
Wamp Server – Dicas Tecnologia (Windows, Apache, MySQL e PHP)
WAMP Server nada mais é do que uma plataforma de desenvolvimento web para Microsoft Windows. Com o WAMP Server você pode facilmente criar aplicações web com Apache2, PHP e MySQL.
O WAMP Server simula um servidor e funciona localmente facilitando a vida dos desenvolvedores, pois com apenas um instalador você já tem todos os recursos instalados e configurados, pronto para usar no seu desenvolvimento de aplicações utilizando PHP.
Logo você pode concluir o porque ser denominado WAMP Server:
W -> Windows (Sistema Operacional, a base da plataforma de desenvolvimento);
A -> Apache (Servidor web que permite a publicação de conteúdo através de sua máquina, respondendo as requisições dos clientes, também chamado de servidor HTTP);
M -> MySQL (Sistema de gerenciamento de banco de dados relacional (SGBD) e que utiliza a linguagem SQL (Structure Query Language), amplamente utilizado no desenvolvimento de aplicações web;
P -> PHP (Hypertext Preprocessor) é uma linguagem de script de uso geral, muito utilizada no desenvolvimento de aplicações web embutida dentro do HTML.
Para os menos experientes não posso deixar de comentar também que alternativamente ao WAMP Server existem outras soluções, ou outros “pacotões completos” para desenvolvimento PHP, como o: XAMPP, Vertrigo, EasyPHP, entre outros.
Agora caso você ainda prefira fazer tudo manualmente, fique a vontade para instalar e configurar cada um dos recursos manualmente, lembrando claro que será necessário começar com o download de cada uma das ferramentas até chegar na configuração de cada uma delas a fim de integrar os recursos viabilizando o desenvolvimento.
Bom sem mais delongas, pois o objetivo deste tutorial é ajudar na instalação e configuração da ferramenta. Quem sabe para um próximo momento eu escreva algo mais teórico para ensinar cada um dos recursos envolvidos no desenvolvimento web com PHP.
Primeiro passo é acessar o site oficial do Wamp Server para realizar o download do pacote: http://www.wampserver.com/en/
Ao acessar o site clique no menu download e certifique de baixar o pacote correto conforme seu sistema operacional, ou seja, se ele é de 32 ou 64 Bits. Veja figura 1 abaixo:
Figura 1 – Download do Wamp Server.
OBS: Antes de instalar o WAMP Server é necessário instalar um componente do Visual Studio 2012, pode ser que você já o tenha no seu Sistema Operacional instalado, mas para todos os efeitos não há problema algum em baixar o componente e já realizar logo sua instalação. Lembre-se apenas de baixar e instalar conforme seu sistema operacional (32 ou 64 bits): Clique no link a seguir para realizar o download:http://www.microsoft.com/en-us/download/details.aspx?id=30679
Agora você pode observar também que ao clicar na versão do WAMP Server condizente com o seu Sistema Operacional para realizar o download, abrirá uma tela onde consta o link para o site da Microsoft a fim de realizar o download do componente e também o link direto para realizar o download do WAMP Server sem preencher o formulário para receber informações pertinentes ao projeto. Veja a figura 2 abaixo:
Figura 2 – Tela de Download do WAMP Server
Concluído download do componente clique no arquivo baixado para aceitar a instalação, na tela que for aberta marque a caixa para aceitar os termos e clique em Install. Veja figura 3 abaixo:
Figura 3 – Instalação do Componente Visual Studio 2012
Aguarde o fim da instalação do Componente do Visual Studio 2012 e vá até o arquivo de instalação do WAMP Server e aí vem uma dica: Clique sobre o arquivo com o botão direito do mouse e clique em Propriedades. Na caixa que se abre clique em Desbloquear. Isso vai ajudar a resolver possíveis problemas de permissão de acesso durante a instalação. Veja a figura 4 abaixo:
Figura 4 – Desbloqueado o Arquivo para instalação.
Agora clique novamente no arquivo de instalação com o botão direito do mouse e vá até a opção “Executar como Administrador”, essa é outra dica importante para evitar possíveis erros futuros, principalmente na execução de algum serviço. Veja figura 5 abaixo:
Figura 5 – Iniciando o processo de instalação.
Irá aparecer uma tela solicitando confirmação para executar a instalação, clique em sim. Será então aberta a tela inicial de instalação do WAMP Server, verifique que nela é informado a versão a ser instalada e também no lado inferior esquerdo da tela há um resumo dos recursos instalados e a versão de cada um deles. Depois de analisar essas informações clique no botão Next conforme indica a seta na figura 6 a seguir:
Figura 6 – Tela de inicial de instalação do WAMP Server 2.5.
Na tela a seguir marque a opção “I accept the agreement”, indicando que você aceita os termos de licença. Veja figura 7 abaixo:
Figura 7 – Aceitando os termos de licença.
Na próxima tela será informado o local de instalação padrão. Não aconselho alterar este local a fim de evitar futuros problemas, caso esteja muito seguro é por sua conta e risco fazer alteração do local padrão de instalação, portanto basta clicar em “Next”. Na próxima tela será indicado adicionar atalhos na barra de tarefas e na área de trabalho respectivamente, fica também a seu critério adicionar tais atalhos, eu particularmente nesta instalação fiz a opção apenas por adicionar atalho na área de trabalho conforme é vista na figura 8 abaixo:
Figura 8 – Adicionando atalho na Área de Trabalho durante a instalação.
Chegamos agora na tela de resumo da instalação basta clicar em Install e aguardar. Veja figura 9 a seguir:
Figura 9 – Executando a Instalação.
A instalação irá ocorrer normalmente e antes de finalizar será aberta uma caixa de diálogo solicitando informação sobre qual será o navegador padrão do Wamp Server. Traduzindo, ao executar seus projetos pelo WAMP Server ele utilizará um navegador padrão para isso. Abaixo na figura 10 é possível verificar que eu procurei na caixa de diálogo o executável do Google Chrome para que ele seja habilitado como navegador padrão no WAMP Server. Você não precisa escolher o mesmo, mas recomendo fortemente utilizar o Google Chrome ou Mozilla Firefox.
Figura 10 – Escolhendo Navegador Padrão do WAMP Server
OBSERVAÇÕES: é perceptível na figura 10 a omissão de uma parte do caminho para abrir o Google Chrome, por que isto? Simples o caminho é o mesmo para todas a instalações do Windows 7, alterando apenas o nome na parte omitida na imagem, pois se trata do nome do usuário corrente do computador. Então o nome visível ali será o que mesmo do usuário de seu computador, não havendo diferenças no restante do caminho para encontrar o executável do Google Chrome. Claro que estou considerando que a instalação tenha sido feita no caminho padrão, assim vou considerar para o Mozilla Firefox e o MS Internet Explorer, sendo possível para quem não saiba o caminho encontrar mais facilmente:
Mozilla Firefox:
C:\Program Files\Mozilla Firefox\
Google Chrome:
C:\Users\NOME DO USUÁRIO\AppData\Local\Google\Chrome\Application\
Microsoft Internet Explorer:
C:\Program Files\Internet Explorer
A instalação será finalizada depois da escolha do navegador e um Alerta de segurança do Windows será aberto na tela. Como o Apache HTTP Server se comunica via rede nesta tela é solicitada a criação de uma regra de permissão no Firewall, bom simplesmente clique em “Permitir Acesso”. Veja figura 11 abaixo:
Figura 11 – Alerta de Segurança do Windows
A seguir o WAMP Server solicitará o endereço de um servidor para envio de emails (SMTP), isso será utilizado caso você venha a utilizar a função mail() do PHP. Para usuários que estejam começando e não entendam do que se trata recomendo clicar em Next conforme figura 12 abaixo mantendo as configurações padrão. Para usuários que tenham algum servidor SMTP e que saibam o que fazer com a configuração deste parâmetro basta informar um email e um endereço válido de um servidor SMTP, conforme mostra a figura 13.
Figura 12 – Configuração do Servidor de email padrão do Wamp Server
Figura 13 – Configuração do servidor SMTP o Wamp Server
Pronto! Instalação finalizada, na próxima e última tela a ser exibida conforme figura 14 deixe marcada a única opção na tela para que o WAMP Server seja iniciado e clique em Finish.
Figura 14 – Finalizando a Instalação do WAMP Server
Pronto!? Ainda não vamos fazer alguns ajustes para evitar alguns problemas. Veja na figura 15 abaixo o símbolo do WAMP Server no canto direito da barra de tarefas do Windows 7:
Figura 15 – Ícone do Wamp Server na barra de tarefas do Windows 7
Repare que ele está na cor vermelha isso quer dizer que ainda não funcionando, quando funcional ele fica na cor verde. Bom agora clique com botão direito do mouse sobre o ícone vá à opção “Language” e clique em “Portuguese”. Veja Figura 16 a seguir:
Figura 16 – Alterando o Idioma do WAMP Server.
Antes quero deixar claro que essa alteração não é determinante para o seu funcionamento, na verdade depois de finalizar a instalação basta aguardar alguns segundos que estará funcional o servidor, na figura 15 o fato do ícone estar vermelho é meramente ilustrativo assim como a opção de alteração do idioma. Os próximos passos sim serão importantes, pois iremos alterar a porta padrão de 80 para 8080 (há quem prefira utilizar também a 81 ou ainda a 8081 por exemplo), isto será realizado para evitar alguns conflitos com aplicações que utilizam a porta 80, como por exemplo, o Skype. Alterar para 8080, 81 ou 8081 não é obrigatório também, mas é de praxe por parte de muito profissionais da área utilizar uma destas três.
Clique o com o botão esquerdo do mouse, e vá até Apache e clique em “httpd.conf”. Veja a figura 17 a seguir:
Figura 17 – Acessando o httpd.conf
Será aberto no bloco de notas o arquivo de configuração do Apache. Pressione CTRL + F e digite: Listen 0.0.0.0 e clique em Localizar. Ao encontrar esta linha no arquivo perceba que na frente consta a porta 80, no meu caso acrescentei 80 para utilizar a porta 8080. Logo em seguinte consta a seguinte linha: Listen [::0] altere também para a nova porta, no meu caso 8080. Veja a figura 18 a seguir:
Figura 18 – Configuração do httpd.conf
Feito essas duas alterações agora digite em localizar o seguinte: servername localhost e clique em localizar próxima.
Para a linha encontrada também altere a porta no meu caso o mesmo de 80 para 8080. Veja a figura 19 abaixo:
Figura 19 – Alteração do arquivo httpd.conf
Como você pode observar na figura 18 e 19 o arquivo não foi aberto com a endentação adequada, ficando assim muito difícil de encontrar as linhas de configuração a serem alteradas. Caso isso ocorra e você tenha dificuldades em realizar as alterações é possível utilizar um editor de textos com mais recursos como é o caso do Edit Plus ou Notepad ++. Para isso você pode procurar a pasta onde se encontra o arquivo httpd.conf ao invés de abrir direto conforme figura 17, para isto basta procurar pelo arquivo no seguinte caminho:
C:\wamp\bin\apache\apache2.4.9\conf
OBS: Considerando neste caso que a instalação do WAMP Server tenha sido feita no caminho padrão.
Salvo as alterações e fechado o arquivo de configuração é hora de reiniciar os serviços do WAMP Server para que as alterações tenham efeito e assim que a imagem do mesmo na barra de tarefas volte a ficar verde clique em localhost para realizar o teste e confirmar que tudo esteja funcionando. Veja figura 20 a seguir:
Figura 20 – Reiniciando os serviços do WAMP Server
Neste momento o certo seria o navegador padrão abrir a página inicial do WAMP Server, porem como alteramos a porta padrão será necessário informa-la no navegador para que tudo funcione veja a figura 21 a seguir:
Figura 21 – Abrindo a página localhost com o WAMP Server funcionando.
Pronto agora temos um WAMP Server funcionando corretamente na porta 8080. Para que o serviço funcione corretamente não poderemos nos esquecer de informar na barra de endereço do navegador a porta de conexão “:8080”, caso contrário nada será visualizado.
Fique a vontade para comentar e compartilhar nosso tutorial e caso tenha alguma dúvida também não deixe de comentar. Caso compartilhe não se esqueça de mencionar a fonte do tutorial, apresentando o endereço de acesso ao mesmo.

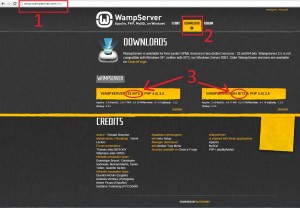
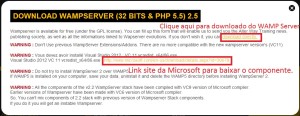
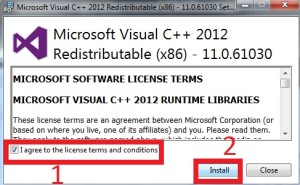
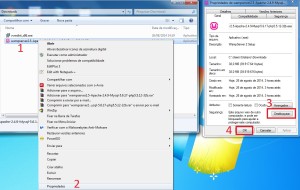
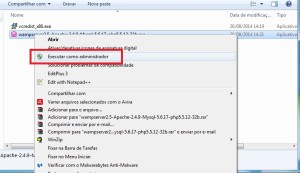
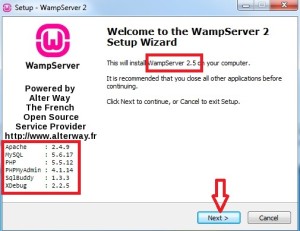
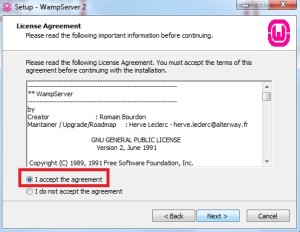
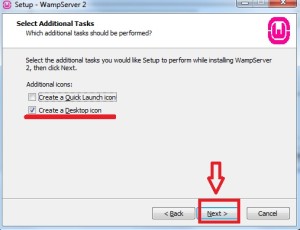
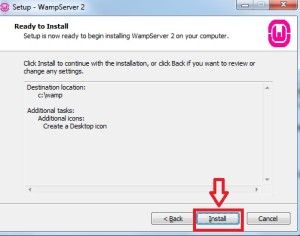
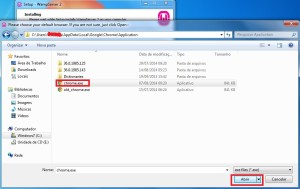

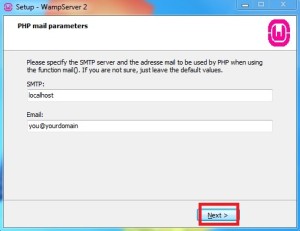
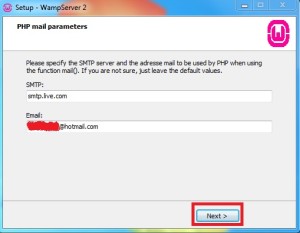
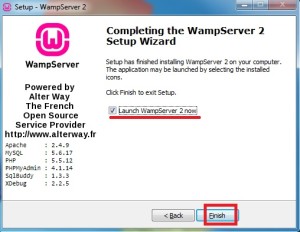
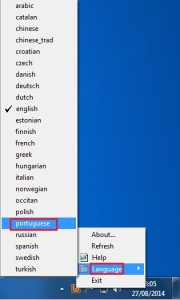
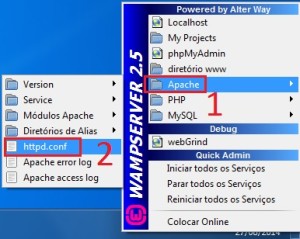
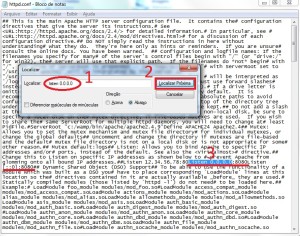
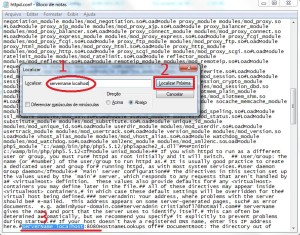

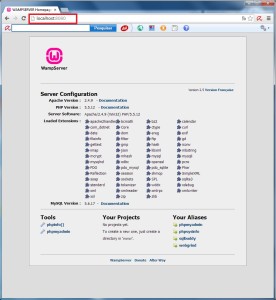




Estou estudando programação mais estou tendo muito problema na configuração dos programas no meu pc. quanto mais problema eu encontro mais estou gostando.
Ats,
Cantuario.
Boa Noite Cantuario!
Esse é o gostoso da tecnologia… os inesperáveis problemas que nos instiga a buscar incessantemente soluções proporcionando conhecimento.
Espero que o tutorial tenha sido útil.
Continue acompanhando o Dicas Tecnologia em breve postarei novos tutoriais.
OBS: se tiver sugestões serão bem vindas, principalmente de softwares que tenha gerado problemas na configuração.
Att. Cristiano Freitas
Bem esse cara ai e mesmo complicado a explicar e burro que se farta fala em ferramentas quando esta no fim do tutorial, quando devia falar no inicio vai te catar meu aprende primeiro e da explicações depois ok… e desculpa la mas esta critica é construtiva….
Boa Noite Luis!
O DicasTecnologia tenta ser o mais democrático possível.
Mesmo sem compreender muito o seu post e a crítica, o mesmo foi liberado.
Qualquer dúvida estamos a disposição.
Obrigado por prestigiar nosso trabalho.
Att. Cristiano Freitas!
o burro eu entendii, so vc qe nao…. kkakak e ainda que da uma de esperto….
Faz melhor que o Cristiano. Aprenda uma coisa. Leia, leia, leia e leia antes de sair fazendo e falando merda!
Boa Noite Silas!
Obrigado por prestigiar o trabalho do Dicas Tecnologia!
Na verdade como as coisas são interessantes… primeiro obrigado pelo seu comentário!
E segundo através do seu comentário, que lendo novamente o comentário do Luis, pude entender o que ele quis dizer… Os erros de português e a maneira como tinha escrito não ajudava muito também na compreensão… rsrsrsrsrs
Seu comentário diz tudo. Ler se faz necessário, escrevi isso no site em alguns lugares, o meu intuito é ser o mais didático possível, e para isso eu explico ou comento algo a respeito em todo tutorial que venho a construir, isso colabora com a compreensão e facilita no uso da ferramenta em questão… Infelizmente não irei conseguir agradar a todos, mas acredito que do mais leigo ao usuário mais experiente conseguirei atingir sendo o mais didático possível.
Novamente obrigado pelo seu comentário e continue apreciando o nosso trabalho.
Att. Cristiano Freitas
Parabéns pelo post, muito bom!
Gostaria de saber como posso compartilhar o MySQL para acessar em rede com WampServer 2.5.
O Wamp está rodando numa VM, há possibilidade?
Abraço!
Boa Noite Leonardo!
Obrigado por prestigiar o trabalho do DicasTecnologia!
Sobre o problema de compartilhar o MySQL em rede é o seguinte:
Primeiro ponto é saber se você configurou a VM na mesma de onde está seu MySQL.
Segundo para confirmar se entendi sua situação: o MySQL você tem rodando em um computador de sua rede e você deseja utiliza-lo no WampServer que roda em uma VM?
Se for esse o caso, basta compartilhar a porta de conexão do MySQL (Padrão é a 3306), feito isso lembre-se que no desenvolvimento de suas aplicações web no WampServer será necessário apenas informar o endereço IP do servidor com o MySQL.
Se não for isso comente com mais detalhes para que possa lhe ajudar.
Abraço!
DicasTecnologia.
Poxa seguir todos esses procedimentos, porém o meu wampserver não fica verde de jeito nenhum.
Boa Noite Samuel!
Obrigado por prestigiar o trabalho do DicasTecnologia!
Bom se você seguiu todos os passos pelo menos o ícone do WampServer deve ter ficado laranja e ai se deparou com um problema comum.
Vamos ao que deverá ser realizado:
Quando você utiliza outras aplicações que rodam na porta padrão do WampServer que é a porta 80 pode ocorrer um conflito.
Seria interessante talvez você seguir o passo a passo para alterar, por exemplo, para a porta 8080. Outra coisa não esqueça de a cada alteração realizada reiniciar os serviços do WampServer, talvez você tenha executado os procedimentos corretos e achado a solução para seus problemas porem por não reiniciar os serviços não obteve sucesso.
Outro teste rápido que pode ser feito e em muitos casos funciona e mata a xarada é desligar o Skype se estiver utilizando concomitantemente com o WampServer na porta 80, sendo assim basta fazer o descrito anteriormente.
Espero ter ajudado, caso contrário aguardo seu retorno.
Abraços!
DicasTecnologia.
Amigo vou pedir um favor muito grande… Aqui usando o XAMP eu uso ele da seguinte forma, uso os Listen 3000 – listen 3001 e dai vai nos meus sites. Não consigo fazer isso com o Wamp sabe me falar o motivo? Obrigado.
Olá Jeferson!
Obrigado por prestigiar o trabalho do DicasTecnologia.
Bom se no XAMPP você utiliza a porta 3000 e 3001 sugiro no WAMP Server utilizar outra para não conflitar.
Para executar a alteração de porta no WAMP Server o procedimento está descrito no tutorial a partir da Figura 17. OBS: Lembre-se de reiniciar os serviços assim que realizar a alteração da porta.
Espero que tenha lhe ajudado.
Caso contrário comente novamente para que posso lhe ajudar.
Att. Cristiano Freitas
bom dia
o meu funciona perfeito somente no servidor, quando tento abrir nas estacoes da a mensagem :
Forbidden
You don’t have permission to access / on this server.
já cadastrei a porta no firewall liberando acesso e mesmo assim nao vai..
o que poderia ser?
obrigado
Carlos, Boa Noite!
Para acessar nas estações você está utilizando o endereço IP do servidor ou tentando acessar pelo nome?
Tente pelo endereço IP.
Também é necessário entender como você está tentando acessar: é uma página index na raiz ou em uma subpasta criada no servidor?
se tiver mais de uma aplicação crie subpastas.
Faça os testes e volte a comentar.
No aguardo!
Obrigado por prestigiar nosso trabalho!
Att. Cristiano Freitas!
Bom dia,
Não estou conseguindo mais acessar meu wampserver de um dia para o outro.
Ja pesquisei diversas informações, falaram sobre skype e porta 8080, nda disso fez volta-lo corretamente
Obs: ele ainda não esta online como no tutorial acima.
Este é o erro apresentando quando tento acessar meu projeto.
Error displaying the error page: Application Instantiation Error: Could not connect to MySQL.
Bom dia Victor!
Obrigado por prestigiar o trabalho do Dicas Tecnologia!
Bom vamos por parte ao seu problema:
Pelo que entendi e pelo erro no final que vou abordar depois, seu Wampserver deve estar rodando o httpd, ou seja, na porta 80 ou porta 8080 se é a que você está utilizando não acredito ter erro. Talvez não esteja on-line mas sim acessível seu Wampserver (Ícone laranja).
Seu projeto acessa banco de dados e é ai muito provavelmente que está o erro, traduzindo superficialmente a mensagem de erro no final do seu post, ele diz que: Sua aplicação não conseguiu instanciar o banco de dados, ou seja, o problema está no acesso ao banco de dados MySQL.
Há uma série de fatores a serem analisados, partindo de um premissa:
Se começou “ontem” o problema fica mais simples descobrir o motivo, partindo de uma analise minuciosa de todas as suas ações cometidas no computador a partir desta data. Observe o seguinte:
– Ocorreu alguma atualização no seu antivírus que bloqueou o acesso ao banco? Experimente desativar temporariamente o antivírus e reiniciar todos os serviços do Wampserver;
– Lembre-se que a porta padrão do MySQL é a 3306. Confira se o firewall do Windows por exemplo está bloqueando essa porta? caso sim adicione uma regra para liberar a porta ou desative todo o firewall (Não recomendado).
– Confira se a senha do usuário root foi alterada;
– Verifique acessando, por exemplo, através do phpmyadmin, se por ventura você acidentalmente não excluiu a base de dados que sua aplicação utiliza;
– Por fim se você está utilizando a porta 8080 e não mais a porta padrão que é a 80, lembre-se de informa la na url da aplicação, exemplo: http://localhost:8080, caso contrário não conseguirá acessar sua aplicação.
Acredito que fazendo essa observações Victor você resolverá seu problema.
Caso nada disto funcione volte a postar tentaremos outras alternativas.
Obrigado novamente por prestigiar nosso trabalho!
Att. Cristiano Freitas
Eu fiz todas essas modificações e o meu WampSever continua Laranja e sem abrir o Localhost, você consegue identificar qual o outro possível problema?
Grata, Janaina Feitosa.
Bom Dia Janaina!
Obrigado por prestigiar o trabalho do Dicas Tecnologia!
Vamos em partes, seu Wampserver continuar laranja quer dizer que ele não se conecta a Internet, mas teoricamente já deveria funcionar em localhost. Para resolver esse problema do ícone laranja, certifique se você alterou a porta padrão que é a 80 para a 8080 (Por exemplo), caso tenha alterado não esqueça de reiniciar todos os serviços do Wampserver para em seguida ao informar o endereço de localhost no navegador certifique de fazer da seguinte maneira: http://localhost:8080 (é importante não esquecer de informar a porta, caso tenha alterado).
Durante a instalação você criou uma exceção para acesso no Firewall do Windows? Caso contrário o ícone pode continuar apenas laranja e não verde, mas lembre-se que o Wampserver já deverá funcionar em localhost, não funcionando apenas para acesso na Internet.
Execute tais verificações caso persista o problema entre em contato novamente.
Att. Cristiano Freitas
boa noite, me problema é o seguinte eu crio uma pagina qualquer, e salvo na pasta www, se eu mandar abrir direto no navegador ela não é exibida mas se eu colocar localhost antes ela funciona, pq ela não ta execultando direto? o wamp ta funcionando normal, eu uso skype e mudei a porta do skype a do wamp ta normal
Bom Dia Carlos!
Obrigado por prestigiar o trabalho do Dicas Tecnologia!
Bom vamos a sua dúvida:
Com a instalação do WampServer você está trabalhando com um servidor de páginas web, sendo assim não deve ser mais informado no navegador simplesmente o nome da página. É necessário que você digite http://localhost/ antes do nome de qualquer página para que seu WampServer consiga responder a sua solicitação. Vou tentar de explicar da maneira mais prática possível:
Primeiro exemplo – Vamos supor que você criou uma página com nome teste.html e salvou na pasta wwww.
Antes vamos entender duas coisas:
Pasta www – é a pasta raiz do servidor, ou seja, é nesta pasta que todas suas páginas ou projetos web desenvolvidos deverão ser salvos. O servidor sempre busca nesta pasta os arquivos solicitados pelos clientes. (é exatamente o que acontece nos servidores de hospedagem, por exemplo é o que acontece quando você acessa a página do Google).
Arquivo index.html – O servidor apache é quem responde a solicitação http (traduzindo que “abre, serve as páginas”) ele é configurado para abrir por padrão na sua pasta raiz (www) o arquivo com nome index.html, ou também se você está criando páginas em php, por exemplo, e salvando com a extensão .php ele também procura por um arquivo index.php, o que ele encontrar ele retornará quando você digitar o nome do servidor, que no caso não está na publicado na Internet e como é apenas na sua máquina local, se chama localhost.
Então voltando ao nosso exemplo onde você criou uma página com nome teste.html e salvou na pasta www, para que consiga visualiza-la basta digitar: http://localhost/teste.html isto porque o arquivo não chama index, ai se faz necessário passar o nome do arquivo. Agora para página com nome index.html ou index.php, digite apenas http://localhost/. OBS: na pasta raiz você poderá ter apenas um arquivo index.
Isso é um facilitador na vida dos navegantes da web. Imagina toda vez que você acessar o site do Dicas Tecnologia você ser obrigado a digitar: http://www.dicastecnologia.com.br/index.html, isso se o site for criado como tendo o arquivo index.html como a página principal, caso contrário cada desenvolvedor faria sua página com o nome que bem entender e ai teríamos nomes extensos de sites para decorar. Para padronizar todos desenvolvem seus sites com base no arquivo principal de nome index.html e o servidor irá sempre procurar por este arquivo.
Segundo exemplo – Agora vamos supor que queria fazer mais de um site ou desenvolver mais projetos, como fazer para administrar tudo isso dentro da pasta www?
Simples para cada projeto ou site crie uma pasta dentro da pasta www com um nome sugestivo. Lembre-se de criar a pasta utilizando um nome com letras minúsculas, sem espaços ou uso de caracteres especiais. Isso irá facilitar sua vida e evitará possíveis erros por parte do servidor ou tentar acessar um projeto, veremos o porque…
Supondo que esteja criando um sistema web para a Padaria do João e um site para oficina do Zé Maria, já são dois projetos distintos desta forma basta criar duas pastas dentro da pasta www, veja a sugestão de nomes:
Pasta 1 – padariajoao
Pasta 2 – oficinazemaria
Agora dentro de cada pasta irá conter os arquivos referente ao projeto (ao site), onde em cada pasta estará contido o arquivo index. Sendo que para acessar cada um dos sites, teremos respectivamente que digitar os seguintes endereços:
http://localhost/padariajoao
http://localhost/oficinazemaria
Bom acho que é isso espero ter sido claro, caso tenha alguma dúvida não hesite em perguntar novamente, será um prazer poder ajudar a solucionar seu problema. Legal que a questão das portas não tenha sido um problema pra vocês com Skype e WampServer funcionando perfeitamente.
Att. Cristiano Freitas
Boa Tarde Carlos!
Analisando sua dúvida e a resposta postada anteriormente por mim, acredito ser necessário fazer um adendo…
Não me atentei ao fato de que o problema que você teve pode estar ocorrendo por escrever páginas com a extensão .php.
Então vamos analisar esse cenário, do qual não abordei na minha resposta anterior.
As páginas criadas e salvas com a extensão .html, rodam “direto”, pois o(s) navegador(es) compreendem essa extensão de arquivo, eles entendem o HTML. Agora caso você comece a utilizar o PHP, suas páginas deverão ser salvas com a extensão .php e a partir deste momento nestas páginas estarão contidos códigos com a linguagem PHP, onde o(s) navegador(es) não serão capaz(es) de interpretar.
Pra isso instalamos o WampServer que contem o servidor de PHP, que é o responsável por realizar a “interpretação” dos códigos PHP que se transformaram em um resultado a ser exibido conforme a formatação html contida nessas páginas.
Traduzindo você utiliza códigos de PHP junto com HTML, onde a execução dos códigos de php lhe dará um resultado a ser exibido na página conforme o que está representado pelos comandos de HTML.
Agora para que os códigos PHP sejam interpretados suas páginas deverão estar contidas na pasta www do WampServer, pois assim o servidor PHP irá atuar.
Desculpa ter ignorado esse fato na resposta anterior, só agora me atentei a essa possibilidade.
Espero ter sido claro e ter lhe ajudado de alguma forma.
Att. Cristiano Freitas.
Sou totalmente leigo em instaação. Tenho uma site acima citado no WordPress construido por terceiros e como ediror e administrador faço alguma coisa. Pretendo mesmo construir outro, o Visual 2012 já está instalado, porém não consigo instalar outro programa, o Wamp, Creio ser o AVG. Tenho que desinstalar o AVG e depois instalar novamente?
Boa Tarde Francisnaldo!
Obrigado por prestigiar o trabalho do Dicas Tecnologia.
Bom o AVG pode de fato impedir a instalação do Wamp Server. Se realmente for esse o caso não se faz necessário desinstalar o mesmo, basta que você o desative temporariamente.
Depois da instalação reinicie o computador e pronto não terá problema algum. Caso aconteça de o AVG tentar impedir posteriormente o funcionamento do Wamp Server, basta adicionar uma exceção ao executável do Wamp Server lá nas configurações do AVG (se isso acontecer, provavelmente o próprio AVG exibirá uma tela informando do bloqueio, leia está tela, pois na própria estará contido uma opção a ser marcada para adicionar tal exceção).
Para desativar temporariamente o AVG, clique no ícone do mesmo para abri ló, vá em “Ferramentas“, escolha a opção “Configurações Avançadas” e marque a opção “Desativar Temporariamente a Proteção do AVG“.
OBS: A caminho descrito acima pode variar um pouco conforme a versão do AVG que esteja utilizando. O importante é se atentar a opcão de desativação temporária da proteção, e se perguntar o tempo que será desativado uns 10 minutos provavelmente será o suficiente. Portanto na dúvida após a instalação reinicie o computador.
Espero ter ajudado, caso permaneça a dúvida entre em contato novamente.
Att. Cristiano Freitas
Cristiano, muito útil suas dicas, informações valiosas que você passou, valeu mesmo, obrigado.
Ray
Cristiano quando digito hppt://localhost/ não tenho acesso ao meu index.html, recebe mensagem de erro pagina não existente. O que precisa fazer para dá certo? Agora quando du digito http://localhost:8080/index.html ai sim vem. Mas fazendo como você explica no primeiro Exemplo dá erro. Vc sabe o que pode estar acontecendo?
Desde já lhe agradeço.
Obrigado
Ray Araújo.
Boa Tarde Ray!
Obrigado por prestigiar o trabalho do Dicas Tecnologia!
Bom vamos a sua dúvida.
A porta padrão para funcionar o Apache (WampServer) é a 80, assim quando for abrir qualquer documento basta digitar http://localhost/ não sendo necessário digitar o 80.
O Skype, por exemplo, utiliza essa mesma porta para funcionar, assim como algumas outras aplicações, então no tutorial eu lhe ensino como mudar essa porta para a 8080. Essa alteração visa deixar o WampServer funcionando e diminuindo assim a chance de dar algum conflito com alguma outra aplicação. Porém o contra tempo nessa alteração é que, uma vez que você troca o porta padrão para 8080, obrigatoriamente você terá que digitar http://localhost:8080/ para visualizar suas páginas, caso contrário não irá funcionar. Sem informar a porta só funcionará, caso ela não seja alterada.
Espero ter esclarecido sua dúvida.
Caso tenho qualquer outra dúvida entre em contato.
Obrigado!
Att. Cristiano Freitas
Cristiano antes de seguir o seu tutorial o wamp ficou verde e consegui o acesso ao localhost. Depois de ter seguido seu tutorial ele fica laranja e não permite acesso ao localhost. O que eu faço?
Olá, Boa Tarde Jean Carlos!
Obrigado por prestigiar o trabalho do Dicas Tecnologia.
Bom se antes funcionava e depois que seguiu o tutorial não, muito provavelmente o problema se deu na alteração da porta 80 pela porta 8080. Caso tenha realizado essa troca é importante que ao digitar localhost você informe a porta veja: http://localhost:8080. Outro fato a ser considerado é que ser você realizou modificações não pode esqueça de reiniciar os serviços.
Confira também se ao seguir o tutorial você realizou corretamente a alteração da porta, ou senão escreveu algo mais nos arquivos do configuração é comum esse erro passar sem que tenhamos percebido…
OBS: Leia a resposta anterior que escrevi ao comentário do Ray logo acima, pode ser esse seu problema.
Espero ter ajudado, caso o problema persista entre em contato novamente.
Abraços!
Att. Cristiano Freitas
Olá Cristiano, desde já os meus parabéns pelo Tutorial. Comigo a instalação correu muito bem, deixei tudo por defeito, o servidor esta a verde, todos os serviços estão em execução. Coloquei uma pasta dentro da www com uma copia de segurança de um site em Php, quando abro o ficheiro index.html abre direito quando tento abrir qualquer ficheiro em php esta sempre a dizer para guardar o ficheiro ou abrir num browser (como se estivesse a fazer um download) . Resumindo não consigo abrir nunhuma pagina em php. Consegue me ajudar ?
Olá Manuel, Boa Tarde!
Muito obrigado por prestigiar o trabalho do Dicas Tecnologia!
Vamos a sua dúvida…
Vou lhe passar alguns passos a serem executados:
– Primeiro certifique se de que a pasta que você copiou para a WWW não contenha espaços no nome, caso tenha retire todos os espaços e caracteres especiais tanto no nome das pastas quantos dos arquivos em .html e .php;
– Segundo passo caso tenha alterado a porta padrão para a 8080 (Por exemplo), certifique se de digitar o endereço de localhost completo para abrir os arquivos .php. Exemplo caso tenha uma pasta de nome projeto1 com um arquivo chamado contato.php, alterando a porta padrão o nome completo a ser digitado é: http://localhost:8080/projeto1/contato.php (Perceba que não há caracteres especiais e nem espaço nos nomes, além da especificação da porta em localhost;
– Terceiro há a possibilidade de você estar utilizando o short open tag do php, o que por padrão no Wampserver não vem habilitado, para isso clique no botão do Wampserver próximo do relógio no canto inferior direito da barra de tarefas do Windows (utilize o botão esquerdo do mouse), vá até a opção PHP e depois em Opções PHP e em seguida procure e marque a opção short open tag.
Acredito que com essas alterações você não terá mais problemas ao abrir os arquivos em .php, porem por questões de “segurança” ao finalizar todos esses procedimentos não esqueça de reiniciar todos os serviços do Wampserver ok?
Caso permaneça alguma dúvida ou não consiga resolver o problema não deixe de entrar em contato novamente.
Att. Cristiano Freitas
Cristiano, estou com um problema de conflito no localhost. Fiz uma configuração ISS para aplicações de ASP e está dando conflito, como resolver isso? Não está aparecendo mais o wampserver!
está aparecendo assim: o que devo fazer?
Att:
Ray Araújo.
Index of /
[ICO] Name Last modified Size Description
[IMG] favicon.ico 2010-12-31 10:40 198K
[ ] ind.php 2015-07-12 01:01 23K
[TXT] index.html.html 2015-07-12 01:38 12K
[DIR] magazine/ 2015-07-12 13:28 –
[ ] ola.asp 2015-07-27 22:18 549
[TXT] style.css 2015-07-02 13:35 779
[ ] testmysql.php 2010-12-31 10:40 190
Apache/2.4.9 (Win64) PHP/5.5.12 Server at localhost Port 8080
ADS BY CinemaPlus-4.2v
AD OPTIONS
Close
Boa Tarde Ray!
Seguinte primeiramente vamos esclarecer os procedimentos que você executou:
Instalou o Wampserver e depois o IIS? Sim, então temos que nos certificar o seguinte qual porta você está utilizando no Wampserver? a 8080, caso não seja mude conforme explicado no tutorial para essa porta, pois o IIS também utiliza a porta 80 assim os dois entrariam em conflito.
Sinceramente ainda não realizei os testes aqui utilizando ao mesmo tempo o IIS e o Wampserver, mas acredito que mudando a porta de um para 8080 não haverá problemas, mas você não pode esquecer do seguinte (Vou explicar com exemplo para ficar mais fácil):
Tens um projeto em PHP que armazenou no Wampserver e está utilizando a porta 8080 no Wampserver, supondo que o arquivo chama index.php, como fazer para abri-lo?
http://localhost:8080/index.php, veja que não pode esquecer da porta.
Tens agora um outro projeto em ASP e está armazenado no IIS, chama arquivo.asp, como abrir:
http://localhost/arquivo.asp, uma vez que o ISS está na porta padrão.
Espero ter sido claro e já deixo um dica, caso não resolva desta maneira não esqueça que você pode passar o IP ao invés do nome do servidor, traduzindo em miúdos:
Ao invés de digitar http://localhost você pode digitar http://127.0.0.1 (o restante não altera conforme a explicação anterior). Essa dica costuma funcionar, já vi alguns casos de conflitos ou não resolução de nomes serem resolvidos apenas com essa alteração, senão funcionar com localhost digite o IP no lugar do nome.
Outro detalhe eu não utilizaria na mesma máquina o IIS com o Wampserver, talvez seria mais interessante instalar uma máquina virtual com o VirtualBox, por exemplo, e deixar um dos dois (IIS ou Wampserver) dentro de uma máquina virtual. Caso não saiba ainda trabalhar com virtualização, acompanhe o site estou finalizando alguns tutoriais sobre virtualização com o VirtualBox e muito em breve será postado.
Faça os testes e caso não funcione comente novamente, vou separar uma máquina aqui para testar o Wampserver rodando juntamente com o IIS, assim caso continue com problemas poderei lhe ajudar melhor.
Att. Cristiano Freitas
Estou com dificuldades para disponibilizar a porta 8080 no meu windows 7 para uso externo, eu tentei incluir ao firewall, desabilitar antvirus e dicionar porta ao roteador de banda larga mas sem sucesso.
Como eu poderia fazer para usar o servidor de uma maquina fora da rede ?
Antes de qualquer coisa, muito obrigado.
Bom Dia Xará!
Obrigado por prestigiar o trabalho do Dicas Tecnologia!
Bom vamos por parte para resolver seu problema, que demanda alguns procedimento:
Primeiramente se você executou todos os passos do Tutorial e direcionou seu WampServer para a porta 8080 o necessário é realizar o teste local de acesso (http://localhost:8080/). Feito isso e confirmado que esteja funcionando é hora de avançarmos.
Claro que depende do antivírus que você utiliza, mas acredito que para darmos sequência não será necessário trabalharmos com o firewall e nem antivírus.
Você deverá utilizar também um serviço de DNS Dinâmico (DDNS), pois seu endereço de IP público não deve ser fixo (a menos que tenha contratado um). Aconselho a utilizar o NoIP (www.noip.com), é simples de se cadastrar e criar um host. Lembrando que no serviço gratuito deles, uma vez por mês será enviado a você um e-mail para validação do host criado, basta clicar no link de confirmação do e-mail e pronto host renovado gratuitamente para uso durante mais 30 dias (Mesmo com esse incomodo, prefiro o NoIP em relação a outros serviços, sem contar que é grátis).
Agora é importante que você tenha em mente uma coisa: sua máquina com o WampServer é um servidor e tem um endereço de IP Privado (configurado na sua rede interna). Você pode ir no seu roteador e fazer uma reserva de endereço IP para seu servidor ou atribuir o endereço IP manualmente pra ele. Isso deve ser feito pois no roteador agora será necessário encaminhar o tráfego na porta 8080 para o endereço IP do seu servidor, sendo assim caso seu servidor receba outro endereço na rede você perderá o acesso, pois não irá conferir com o configurado no encaminhamento.
Infelizmente não é possível explicar aqui como você irá proceder para encaminhar o tráfego da porta 8080 para o endereço IP do seu servidor, uma vez que existem inúmeros roteadores no mercado e também não sei qual utiliza (rsrsrs)… Mas fica a dica: verifique a marca e modelo do seu equipamento, vá até o Google e digite a marca seguido da palavra site. Assim você irá encontrar o site do fabricante, onde a maioria deles publicam documentos de ajuda para realizar tal procedimento.
Feito o encaminhamento certifique também no seu equipamento se ele possibilita a configuração do serviço de DDNS, assim será necessário informar: O usuário, a senha e host criado no site do NoIP para que o serviço funcione. Caso seu equipamento não forneça esse serviço sem problemas, no site do NoIP existe um software chamado DUC, faça o download do mesmo, instale no seu servidor e preencha seus dados de cadastro. Isso servirá para ele manter ativo a resolução DNS para seu host e deixar ativo seu servidor para acesso externo.
OBS: Um problema muito frequente é a não liberação da porta no roteador de maneira adequada. Sendo assim é importante você acessar um site que verifique se a porta 8080 está devidamente configurada. Segue um site que testa a porta -> http://tools.testesuavelocidade.com.br/teste-porta-conexao.php
Caso tenha problemas em liberar a porta, tente refazer os passos para encaminhamento das portas, geralmente disponibilizados pelo fabricante, em seguida salve todas as alterações no roteador e posteriormente reinicie o equipamento (costuma funcionar rsrsrs).
Por fim basta acessar o seu servidor da seguinte maneira: Ex. supondo que registrou no NoIP o host testewamp.no-ip.info,
digite -> testewamp.no-ip.info:8080
Se esquecer de mencionar a porta não irá funcionar.
Espero ter sido claro e ajudado!
Não deixe de retornar sua experiência, fico no aguardo.
Att. Cristiano Freitas
O ícone está verde, mais não está online cara??
Olá Vinícius!
Obrigado por prestigiar o trabalho do Dicas Tecnologia.
Qual procedimento você realizou para testar o serviço?
Você modificou a porta padrão? caso sim não esqueça de testar informando a que você utilizou, por exemplo, se mudou da 80 para a 8080 informe http://localhost:8080/
Caso não tenha alterado a porta padrão certifique de não utilizar ao mesmo tempo serviço como o Skype por exemplo, que utiliza a mesma porta do servidor.
Realize esses testes e caso não consiga retorne com mais detalhes para que possamos lhe ajudar melhor.
Abraços
Att. Dicastecnologia
Boa tarde, instalei o wamp todo certinho e fiz as alterações da porta, quando digito localhost no navegador ele diz estar tdo ok (IT works!) mas quando boto a /nome do arquivo ele não entra e muito menos colocando o :8080/nomearquivo…como posso proceder para abrir os arquivos?
Bom Dia John!
Obrigado por prestigiar o trabalho do Dicas Tecnologia!
Vamos ao seu problema… primeiro lugar vamos esclarecer algo, você alterou a porta padrão para 8080? caso tenha feito, lembre-se de reiniciar todos os serviços para que a alteração tenha efeito. Após realizado tal procedimento você conseguirá acessar o Wamp apenas digitando, por exemplo, http://localhost:8080/, ou seja informando a porta 8080.
Caso não tenha alterado a porta o acesso será por http://localhost/.
Pronto, segundo passo, não esqueça de salvar todos seus arquivos dentro da pasta WWW. Considerando uma instalação padrão o caminho deverá ser o seguinte: C:\wamp\www\
Outro detalhe não utilize caracter especial no nome dos arquivos e nem utilize espaços nesses nomes. Certifique de informar no nome do arquivo a extensão se for php. Exemplo: teste.php, index.php…
Terceiro passo é verificar o seguinte, se criou uma pasta e salvou a mesma dentro da pasta WWW, você deverá informar isso, da seguinte maneira veja o exemplo:
Supondo que crie uma pasta chamada projeto1 e nesta pasta salve o arquivo php com o nome: teste.php. Como fazer para acessar tal arquivo?
Considerando que alterei a porta padrão para 8080, acessaria assim: http://localhost:8080/projeto1/teste.php, senão alterou a porta padrão: http://localhost/projeto1/teste.php
OBS: lembre-se não utilize espaços e nem caractere especial nos nomes dos arquivos e pastas salvas dentro da pasta WWW.
Espero ter ajudado, caso persista o problema entre em contato novamente.
Att. Cristiano Freitas.
o meu wamp cntinua nao pegando 🙁
duz que a pagina nao esta disponivel e eu não sei mais o que posso fazer
Bom Dia Francieli!
Obrigado por prestigiar o trabalho do Dicas Tecnologia!
Bom seria interessante se tivesse passado mais detalhes sobre a instalação, pois assim fica vago e mais difícil de lhe ajudar. Porem vou passar algumas dicas para que você verifique:
1 – Durante a instalação foi solicitado a liberação de acesso ao firewall? é necessário certificar se não é ele quem está limitando o acesso.
2 – Você alterou a porta padrão? caso não, ok! pule este passo. Caso sim, acesse novamente o arquivo onde alterou e certifique se a mudança ocorreu adequadamente ou se há algum problema.
3 – Realizado o procedimento anterior, lembre-se de reiniciar todos os serviços do WAMP. Se julgar necessário reinicie sua máquina.
4 – Se no passo 2 você não alterou a porta padrão, certifique ao utilizar o WAMP de não utilizar programas como o Skype que também utilizam a porta padrão (80). Pode ser a causa do não funcionamento do WAMP.
5 – ao tentar acessar o WAMP certifique de utilizar http://localhost (caso utilize a porta padrão) e http://localhost:porta (caso tenha alterado a porta padrão), exemplo, vamos supor que você tenha alterado para a porta 8080, neste caso acesse assim: http://localhost:8080
Depois de testado todos esses procedimentos seu WAMP deverá funcionar, restando apenas colocar os arquivos no lugar certo para acessar.
Tudo que você criar lembre-se de:
1 – Primeiramente salvar tudo na pasta www, em uma instalação padrão o caminho é -> C:\Wamp\WWW\
2 – Não utilizar espaços e nem caracteres especiais nos nomes dos arquivos.
3 – Certifique da extensão dos arquivos, ou seja, se estão salvos com extensão .html .htm .php
Francieli, realizado todos esses procedimentos acredito que seu WAMP Server irá funcionar.
Mais uma vez obrigado, espero ter ajudado e caso permaneça com dúvidas entre em contato novamente.
Att. Cristiano Freitas
Cristiano parabéns pelo belo tutorial, cara tenho uma dúvida e se você puder me ajudar agradeço muito, instalei e funcionou tudo certinho, só uma coisa que preciso e não consigo habilitar nesse wamp Version 3.0.0 64bit, é listar as pastas dos diretórios, uso ele pra testes locais e tenho vários sites rodando e te que ficar digitando o nome de cada um é um saco, pode me ajudar nisso?
Anderson Bom Dia!
Obrigado por prestigiar o trabalho do Dicas Tecnologia.
Desculpa a demora na resposta, o tempo… sempre o tempo… rsrsrsrsrs
Fico feliz que tenha ajudado, ainda que em partes… bom então vamos lá finalizar as configurações:
Primeiro pare todos os serviços do WampServer;
Segundo acesse a pasta de instalação (Por padrão o caminho é: C:\wamp);
Terceiro abra o arquivo: wampmanager.ini
EXECUTE ESTES PASSOS SOMENTE SE VOCÊ ALTEROU A PORTA PADRÃO DO WAMPSERVER (PORTA 80):
No arquivo wampmanager.ini Procure pela linha 373 (Configuração do Menu.Left)
onde estiver Parameters: “http://localhost/”, acrescente a porta para o qual você alterou;
Na linha 378 onde estiver Parameters: “http://localhost/phpmyadmin/” acrescente também a porta que você alterou;
Por exemplo se tiver alterado para a porta 8080, as duas linhas deverão ficar da seguinte maneira:
Parameters: “http://localhost:8080/”
Parameters: “http://localhost:8080/phpmyadmin/”
Repita o procedimento nas linhas 480, 481 e 482 acrescentando a porta depois de localhost;
Pronto salve as alterações e feche o arquivo.
AQUI SIM É FUNDAMENTAL:
— PARA OS PROCEDIMENTOS ABAIXO,HAJA DA SEGUINTE MANEIRA:
Caso tenha alterado a porta padrão execute todos os passos, agora senão alterou a porta padrão altere apenas as linhas 407 e 409, acrescentando a palavra localhost após o http:// (Veja como abaixo:)
Busque o arquivo index.php que está localizado na pasta www (Caminho padrão: C:\Wamp\www\index.php)
Procure as linhas 407 e 409 onde consta o seguinte conteúdo:
$projectContents .= ‘http://localhost’.$UrlPort.’/’.$file.’/”‘;
Acrescente a porta 8080 após o localhost, veja deverá ficar assim:
$projectContents .= ‘http://localhost:8080′.$UrlPort.’/’.$file.’/”‘;
OBS: O detalhe é: as linhas 407 e 409 deverão ficar iguais e conforme descrito acima.
Acredito que por um erro de programação ou mais precisamente digitação a linha 407 está com um errinho de lógica, faça com que ela fique igual a 409 conforme descrito acima e tudo funcionará.
Faça o mesmo na linha 417, onde ficará desta maneira:
if(strpos($projectContents,”http://localhost:8080/”) !== false) {
Salve o arquivo e reinicie os serviços do Wampserver.
Agora deverá funcionar e talvez surgirá no index do localhost um aviso sugerindo o uso de VirtualHost. Pode desconsiderar será mais prático trabalhar desta maneira, do que criar VirtualHost para cada projeto que possue.
Att. Cristiano Freitas
Cristiano,
O meu “W” do WampServer, na barra de tarefas, passa de vermelho para laranja, e assim fica. Não passa para o verde. Por que?
Tem algo errado?
O PHPMyAdmin não funcionou. Tem relação com isto?
Boa Noite Orlando Felipe!
Obrigado por prestigiar o trabalho do Dicas Tecnologia!
Bom primeiramente em relação a cor do ícone do Wampserver, questiono o seguinte, seu computador tem acesso a Internet? caso contrário ele ficará apenas com a cor Laranja, que já o deixa pronto para o uso.
Segundo referente ao problema do PHPMyAdmin tem como fornecer mais detalhes? como, por exemplo, se apresenta alguma mensagem de erro ao tentar acessa lo?
Vale apena conferir também se a porta de acesso ao MySQL está liberada no firewall do Windows (que pode ser acessado no Painel de Controle), a porta é a 3306, caso ela esteja bloqueada pode ser o que impede o acesso ao banco de dados pelo PHPMyAdmin.
Espero ter ajudado!
Aguardo seu retorno para tentar novas soluções, caso seja necessário.
Att. Cristiano Freitas
Amigo Cristiano boa noite, estou procurando por respostas sobre permissão de escrita e ainda não encontrei uma a maneira de fazer a tal permissão de escrita no servidor, quando vou inserir uma imagem de um produto da loja teste esta dando o erro de permissão de escrita.
Já instalei o magento para testes umas 20 vezes, sendo que de repente não sei por que, e quando vou inserir uma imagem no Backend do magento: Diretório não possui permissão de escrita no servidor.
20 atrás eu fazia isso brincando sem problemas e agora? O que estou fazendo errado amigo?
Formatei minha maquina troquei de Win10 para Win7, mais deu na mesma, continuo instalando o MAGENTO e desinstalando a resposta esta sendo a mesma tal permissão de escrita.
Usava o XAMPP troquei porque achava que era ele, agora estou usando o WAMP, por favor, me de uma ajuda, estou há 15 dias tentando fazer funcionar, obrigado.
José Alberto Tavares Rosa
Boa Noite José Alberto!
Obrigado primeiramente por prestigiar o trabalho do Dicas Tecnologia!
Bom vamos ao seu problema: acredito que possa estar relacionado com a maneira que você instalou o Wampserver ou as permissões do seu usuário.
Considere as seguintes questões:
– Assim que terminou o download do arquivo de instalação do Wampserver, você antes de instalar clicou no arquivo com o botão direito do mouse e foi até a opção Propriedades. Na janela que se abre clique no botão DESBLOQUEAR e depois confirme clicando em ok;
– Depois disto para instalar, clique no arquivo de instalação do Wampserver com o botão direito do mouse e vá até a opção: “Executar como Administrador” este é o verdadeiro pulo do gato para resolver muitos problemas de permissão de escrita no Windows;
OBS: Considerando que não tenha executado estes procedimentos na instalação do Wampserver, considere desinstalar ele por completo, rodar um programa tipo CCleaner no Windows, reiniciar o computador e ai sim reinstalar conforme os passos acima citados.
– Bom realizados os procedimentos acima, resta saber se o usuário que você está utilizando para instalar o Wampserver tem perfil de Administrador no seu sistema ou é um usuário padrão? se for administrador ok, caso contrário, pode ser esse o motivo da falta de permissão, neste caso acesse o Windows com um usuário Administrador para executar a instalação.
Assim que realizar esses procedimentos e testes, poste novamente para confirmar se funcionou, caso contrário vamos tentar novas soluções.
Continue prestigiando o trabalho do Dicas Tecnologia!
Aguardo seu retorno.
Att. Cristiano Freitas
Boa Noite… Ontem reinstalei o WAMP em meu computador e hoje a noite fui tentar conectar pelo wifi de casa e não estou conseguindo, pensei que fosse problema nas portas mas ao que me parece não é… Tem como dar uma ajuda? Obrigado
Leonardo
Boa Noite Leonardo!
Obrigado por prestigiar o trabalho do Dicas Tecnologia!
Vamos tentar resolver seu problema…
Você tinha o Wampserver instalado, parou de funcionar e por isso você desinstalou e reinstalou?
– Bom se a resposta for sim. Muito provavelmente o problema era só uma configuração de rede, caso não seja, temos que analisar o seguinte:
Você realizou na instalação anterior alguma configuração específica para acesso via rede? Caso sim, tente refazer esses passos, ou então, tente acessar o servidor WAMP pelo endereço IP e não pelo hostname (nome do computador).
Agora se for rede faça as seguintes analises:
– Pode ter acontecido do seu roteador ter mudado o endereço IP do servidor, isto acontece pois o DHCP pode estar ativado e ele fornece endereços IP´s aleatoriamente.
– O que fazer? confira o endereço IP do servidor WAMP, para certificar que não tenha sido alterado. A sugestão é utilizar um IP fixo no servidor, assim não corre o risco de alterar e você não perceber, perdendo o acesso.
– Realizando estes passos tente novamente acessar via rede seu servidor WAMP usando o endereço IP do servidor. Exemplo: http://192.168.0.1 ou http://192.168.0.1/seuprojeto/
Caso você não entenda destas configurações de rede e tenha dificuldades, entre em contato novamente tentarei ser mais detalhista para lhe ajudar.
OBS: Problema de liberação de portas, está praticamente descartado, pois o acesso que você está realizando é em rede interna (LAN), assim provavelmente não será necessário liberar nenhuma porta específica. Talvez a do MySQL (Padrão 3306) se for o caso.
Ainda caso não consiga, retorne o post informando mais detalhes sobre sua situação, tipo: Se trocou modem, roteador wi-fi, se mudou alguma configuração no servidor, se acrescentou algum software de proteção na rede ou servidor (exemplo: proxy, firewall, antivírus novo, etc…)
Aguardo seu retorno…
Obrigado!
Att. Cristiano Freitas
Olá, tenho pouco experiência, e os tutoriais deste site muito me ajudaram, mas me deparei com um problema.
1.1)Máquina1 Windows10: Instalei o WampServer na porta 8080 e conecta perfeitamente;
1.2)Fiz algumas aplicações em PHP, e funcionam perfeitamente;
1.3)Criei um endereço DDNS (noip) e consigo acessar minhas aplicações remotamente (acesso externo) sem problemas.
O problema é que agora comprei uma outra máquina com Windows 8.1 e quero deixar essa nova máquina como servidor.
2.1)Máquina2 Windows 8.1: Instalei o WampServer na porta 8080 e conecta perfeitamente;
2.2)Fiz algumas aplicações em PHP e funcionam perfeitamente, porém apenas pelo localhost:8080/aplicação
Tenho NetVirtua e as duas máquinas possuem o mesmo IP externo.
Quando chamo meu endereço DDNS que está vinculado ao IP, ele procura sempre a maquina1.
Se eu alterar a pasta www da máquina1, quando chamo o endereço DDNS, ele apresenta a mensagem Forbidden (sem permissão de acesso).
Como fazer para que o meu endereço DDNS procure a aplicação na maquina2 se as duas máquinas possuem o mesmo IP externo???
Tenho medo de desinstalar completamente o wampserver da Maquina1 e depois não conseguir chegar nem onde estou hoje.
Agradeço a atenção.
Boa Noite Gilberto!
Obrigado por prestigiar o trabalho do Dicas Tecnologia e desculpa a demora na resposta…
Vamos a solução do seu problema que é simples e com sua explicação bem detalhada ficou mais fácil ainda de ajudar…
No seu servidor com Windows 10 não há nada fazer;
No modem também não;
Agora no servidor novo com o Windows 8.1 apenas direcione o Wampserver para outra porta que não seja a 8080. Por exemplo utilize a 8081.
Somente isso que você deverá fazer. Agora quando quiser acessar o servidor com o Windows 10, utilize o endereço criado no NOIP seguido da porta 8080. E quando for utilizar o servidor com o Windows 8.1, você utilizará o mesmo endereço criado no NOIP porem seguido da porta 8081 (se configurar nela claro).
Espero ter ajudado.
Dúvidas estamos a disposição e não deixe de postar dizendo se funcionou ou não.
Att. Cristiano Freitas
Gostei do tutorial
Olá Raimundo, boa tarde!
Que bom que gostou do nosso tutorial!
Continue prestigiando o trabalho do Dicas Tecnologia.
Qualquer dúvida ou sugestão entre em contato conosco.
Att. Cristiano Freitas.
Fiz tudo como esta escrito,mas ainda continau amarelo.
Boa tarde Romario!
Obrigado por prestigiar o trabalho do Dicas Tecnologia!
Uma pergunta, qual o sistema operacional você está utilizando? outra pergunta você alterou a porta padrão de 80 para outra porta? se sim, qual?
Caso não tenha alterado a porta minha sugestão é que faça, muito provavelmente algum serviço no seu computador está utilizando está porta e por isso o ícone do Wampserver não fica na cor verde.
No aguardo, do seu retorno!
Att. Cristiano Freitas
ESTOU USANDO O WAMPSERVER 3.0.6 …
PARA FUNCIONAR O APACHE tive que usar a porta
8080 pois na porta 80 ele não estava funcionando, estava em conflito eu acho.
Preciso de ajuda com o dreamweaver cs6
No dreamweaver cs6 e em banco de dados “aquele abinha do lado direito superior do dreamweaver”
quando aparece aqueles 4 itens
1.Configure um site para este arquivo.
2.Escolha um tipo de documento.
3.Configure o servidor de teste do site.
4.Crie uma conexão clicando no botão(+)acima.
desse itens só o 1 e 2 estão “ticados”
O que faço? já tentei de tudo…
Será que é porque o apache estar rodando na porta 8080 ?
Será por isso que o não consigo configurar o dreamweaver cs6 para acessar o servidor teste?
Por favor me ajuda a configurar o dreamweaver…
Olá Adilson!
Obrigado por prestigiar o trabalho do DicasTecnologia!
Vamos ao seu problema… Pelo seu relato percebo que você não alterou no Dreamweaver a porta do servidor, então acredito que apenas realizar a configuração descrita abaixo irá lhe ajudar.
– No menu Site -> vá em Gerenciador de Sites;
– Crie um novo ou utilize um já existente para configurar… e clique em Editar;
– Na janela que abre vá em servidores;
– Clique no botão +;
– Agora basta passar os dados… Digite um nome para seu servidor; (Pode ser qualquer nome que te faça lembrar dele)
– Em uso da conexão escolha Local/Rede;
– Informe a pasta do servidor wamp (em uma instalação padrão C:\Wamp\www\);
– Em URL da Web passe o endereço do servidor local com a porta que você alterou, no caso: http://localhost:8080/.
Pronto salve, feche tudo e se achar necessário por questões de “segurança” feche e abra novamente o Dreamweaver. Agora você deverá conseguir acessar seus projetos no programa.
Espero ter ajudado continue prestigiando nosso trabalho.
Obrigado e aguardo seu retorno informando se deu tudo certo.
Att. Cristiano Freitas.
Ola Cristiano.
Foiz todo process usando a porta 81, porem ao clicar em localhost o sistema vai para a página porem não aparece nada.
O icone do Wamp está ver e fiz o processo de clicar em reiniciar todos os serviços, mas quando volto ao topo e clico em localhost, não aparece nada.
Como fiz a alteração para porta 81, ao digitar http://www.localhost.81 aparece a seguinte mensagem:
Servidor não encontrado
O Firefox não conseguiu localizar http://www.localhost.81.
Boa Tarde Sergio!
Primeiramente obrigado por prestigiar o trabalho do Dicas Tecnologia.
Seu problema é simples, vamos a solução:
Quando você clica no ícone localhost você será direcionado para http://localhost mesmo alterando a porta ele não te redirecionará para o endereço certo que passa a ser o seguinte: http://localhost:81, conforme sua alteração.
Em alguns comentários anteriores eu expliquei como corrigir esse problema no sistema, alterando para a porta que você escolheu utilizar, no caso 81, mas você pode simplesmente abrir o navegador e digitar o endereço de localhost correto, localhost:81.
Faça os testes e poste novamente mesmo dando certo para que as outras pessoas saibam que foi resolvido seu problema.
Obrigado!
Att. Cristiano Freitas
bom dia,olha estou tentando configurar o wamp server 2.0 no pc windows 7 e a opçao(short open tag)
nao habilita,qual seria o problema?
Boa Tarde Edmar!
Primeiramente obrigado por prestigiar o trabalho do Dicas Tecnologia!
Vamos a sua dúvida…
Antes de iniciar o processo para habilitar a “short open tag” lembre-se de parar os serviços do WampServer. Depois é necessário saber que existem dois arquivos php.ini, um na pasta do Apache e outro na pasta do PHP, talvez você esteja alterando o que “não está sendo utilizado”…rsrsrs
Salvo ledo engano na versão 2.0 do WampServer você terá que alterar o php.ini que está na pasta do PHP dentro da pasta bin. Acredito ser o seguinte caminho padrão:
C:\Wamp\bin\php\php(Versão)\php.ini
Procure pela linha: short_open_tag = Off e altere para
short_open_tag = On
Faça as alterações e em seguida não esqueça de iniciar novamente os serviços…
Tente executar os procedimentos acima e poste o resultado para sabermos se resolveu seu problema.
Caso persista o problema, detalhe mais sobre seus passos para execução da alterações, assim tentaremos outra tratativa.
Espero ter ajudado e novamente Obrigado pela credibilidade!
Att. Dicas Tecnologia!
Obrigado mesmo. Mais de três horas tentando e nada de conseguir. sua informação sobre a porta 8080 na barra foi super. Valeu
Boa Noite Gildelanio!
Quem agradece sou eu, primeiro por prestigiar o trabalho do Dicas Tecnologia e segundo por reportar sua experiência.
É extremamente satisfatório o feed back, pois através dele saberemos se a metodologia do Dicas Tecnologia está fazendo sentido e atingindo seus objetivos.
Novamente obrigado e continue prestigiando!
Att. Cristiano Freitas