Algo que se tornou comum para os usuários dos sistemas operacionais Microsoft, mais precisamente do famoso Windows é a utilização da pasta do usuário em uma partição diferente da que se instala o sistema. Citarei um bom motivo para tal prática: Vamos imaginar primeiramente que você é um bom usuário e como todo bom usuário, você sempre organiza bem seus arquivos no computador, salvando cada arquivo nas respectivas pastas que o próprio sistema cria a fim de facilitar a organização do usuário. Traduzindo ao logar com seu usuário na máquina você salva suas fotos na pasta Imagens, salva suas músicas na pasta Músicas, salva seus textos e planilhas na pasta Documentos e assim por diante. Até aqui tudo bem! Agora vamos imaginar que por um motivo desconhecido seu sistema operacional não inicializa mais, você utiliza as ferramentas para reparar o sistema e nada de funcionar o danado do sistema. Bom, sabemos que para os usuários avançados recuperar os arquivos nesse sistema danificado é coisa simples, basta fazer o uso de um cd com ferramentas de manutenção, como Hiren’s Boot, por exemplo, e problema resolvido, mas até mesmo para esse usuário avançado seria muito mais fácil, simples e menos trabalhoso ainda se o disco rígido estiver particionado (O que é isso? grosseiramente falando se ele tivesse sido dividido virtualmente na unidade (partições) C:\ e D:\ por exemplo) e ainda a pasta do usuário estivesse configurada no sistema operacional para salvar todos os arquivos do usuário na partição D:\ pronto, era só formatar o sistema na partição C:\ que não seria necessário nem mesmo realizar backup (cópia de segurança) dos seus arquivos.
Pensando nisso esse tutorial ensinará como mover a pasta do usuário da partição C:\ (partição padrão do sistema) para a partição D:\. Entendam bem esse processo visa mover a pasta do usuário e de uma forma simples e objetiva, ao invés de mover pasta por pasta.
Nesse tutorial vou direcionar a pasta do usuário existente Cristiano para a partição D:\ e para isso vamos criar um usuário Dicast temporariamente apenas para viabilizar o processo, depois será excluso do sistema. Veja como é simples:
Primeiro será necessário acessar o painel de controle do sistema para criarmos o usuário. Veja como acessar na figura 1 abaixo:
Pronto agora vá até a opção “Adicionar ou remover contas de usuários”. Veja figura 2:
Na janela que se abre, primeiro observe que consta a conta do usuário Cristiano, que inclusive é o usuário do qual estou logado no sistema. Agora clique na opção “Criar uma nova conta”. Veja figura 3:
Escolha agora o nome do usuário no exemplo eu criei a conta de usuário com o nome de Dicast (escolhe o nome a seu gosto e não esqueça, essa conta será excluída do sistema, a não ser que queira fazer uso dela posteriormente). Em seguida na mesma tela é muito importante não se esquecer de criar a conta com perfil de Administrador, caso contrário não será possível executar as alterações propostas. Pronto agora clique em “Criar Conta”. Veja figura 4:
Após a criação da conta você poderá observar que ao lado da conta existente foi acrescentado a que acabará de criar. Pode fechar todas as janelas e reiniciar o computador para entrar em modo segurança. Veja figura 5:
Para entrar no modo de segurança no Windows 7, execute o seguinte procedimento: Quando o computador ligar será exibida a primeira tela, referente ao POST (Isso poderá ser explicado melhor em um outro tutorial) e assim que passar dessa tela pressione a tecla F8 até aparecer uma tela preta com algumas opções, onde você irá selecionar a segunda “Modo De Segurança”. Veja figura 6:
Pronto assim que o Windows 7 iniciar no Modo de Segurança logue com o usuário que você criou, no nosso tutorial o Dicast. Clique no botão Iniciar e em seguida na opção Computador. Veja figura 7:
Na tela que abriu execute os seguintes passos: Clique na partição C:\ no seu computador (no computador que executei o tutorial a partição C:\ foi nomeada como Windows7, no seu computador terá outro nome provavelmente se você não renomeou como eu fiz). Agora vá até a pasta Usuários e procure a pasta do usuário a ser movida, no nosso exemplo a pasta Cristiano e clique com o botão direito do mouse e vá até a opção Recortar. Veja a figura 8, onde ilustra melhor todos os passos citados:
Tudo certo vá agora até a partição D:\ e crie uma pasta com o nome Usuários (Se preferir pode colar na raiz mesmo da partição). Agora cole dentro da pasta criada a pasta do usuário Cristiano que foi recortada da partição C:\. Veja figura 9:
OBS: Muito provavelmente durante a cópia dos arquivos pode ser apresentado um alerta como o da figura 10 (abaixo). Esse alerta se refere a um arquivo da pasta do usuário que está sendo movido, basta clicar em sim e selecionar a opção destacada na imagem. Isso não acarretará nenhum erro.
Com o fim da cópia de todos os arquivos do usuário vá até o botão Iniciar digite na caixa de pesquisa: “cmd” e clique no ícone que aparecerá como resultado da pesquisa com o botão direito do mouse e vá até a opção “Executar como Administrador”. Siga os passos como indicado na figura 11 abaixo:
Agora muita atenção: o prompt de comandos foi aberto e assim vamos digitar o seguinte comando: MKLINK /D C:\Users\Cristiano D:\Usuários\Cristiano e pressione [ENTER]. Agora digite exit e pressione [ENTER] para fechar o prompt. Calma, calma você deve estar tentando entender o comando vou detalhar agora cada passo:
MKLINK – esse comando cria um link simbólico no Windows 7. Explicando ligeira e grosseiramente o link simbólico nada mais é do que um procedimento que vai direcionar tudo que por padrão for salvo na pasta do usuário seja encaminhado para o novo local onde movemos a pasta do usuário. Por isso eu disse anteriormente esse procedimento é seguro e completo.
/D – esse comando cria o link simbólico para um diretório (pasta). O comando sem esse argumento cria link somente para arquivos e no caso movemos uma pasta.
C:\Users\Cristiano – estamos indicando aqui o local padrão onde estava a pasta da qual criaremos o link simbólico. OBS: Users pode ser usado mesmo para o Windows em português e Cristiano é o nome da pasta do usuário que acabamos de mover, se o usuário que você está movendo tiver outro nome altere aqui.
D:\Usuários\Cristiano – essa parte do comando indica o novo caminho da pasta do usuário que acabamos de mover. No meu caso particular eu coloquei a pasta do usuário Cristiano dentro de uma pasta chamada Usuários, mas você não tem que fazer exatamente igual. E outro detalhe é caso seu disco rígido tenha mais partições, por exemplo, e você mova a pasta para outra partição mude o D:\ para a letra que representa a sua unidade.
Depois foi solicitado digitar o comando exit. Esse comando serve apenas para fechar o prompt.
Veja agora a figura 12 que mostra o comando sendo executado:
Realizado esse procedimento reinicie o computador para voltar ao modo normal. Logue com o usuário Cristiano (no seu caso o usuário do qual você acabará de mover a pasta). E vá até o “Painel de Controle > Adicionar ou remover contas de usuários” e clique na conta criada para executar todo o procedimento. Veja Figura 13:
Agora vá até a opção Excluir Conta. Veja figura 14:
Marque a opção “Excluir arquivos” conforme figura 15 abaixo:
E por fim clique na opção Excluir Conta. Veja figura 16:
Pronto! Viram como é simples? Faça um teste copie um arquivo para a área de trabalho e vá manualmente até a partição D:\ acesse a pasta do usuário que acabará de mover e procure na pasta Área de Trabalho do usuário se encontra o arquivo que você copiou.

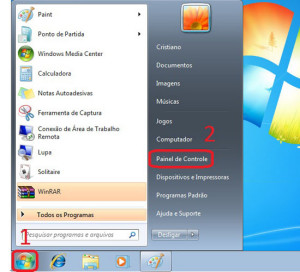
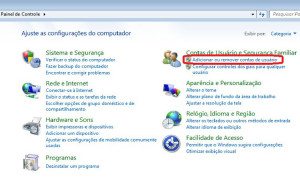
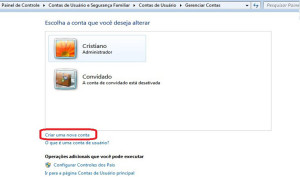
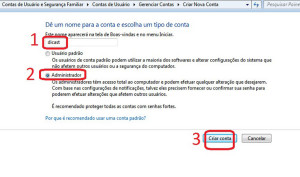
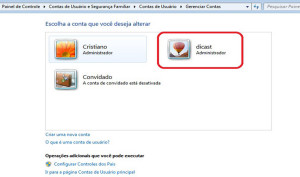

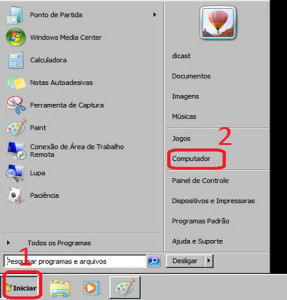
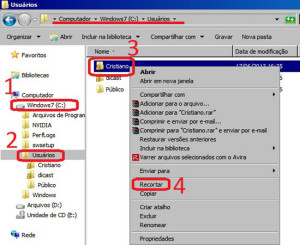
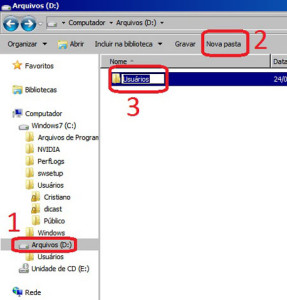
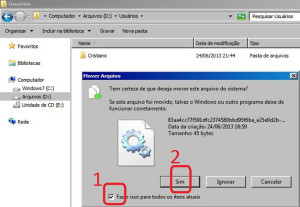
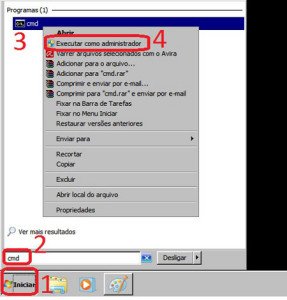
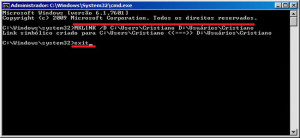
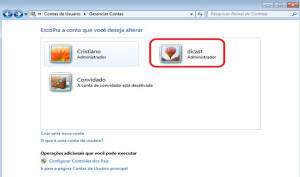
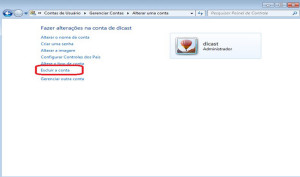
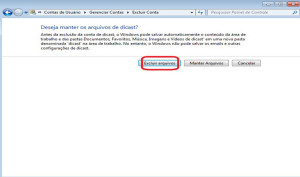
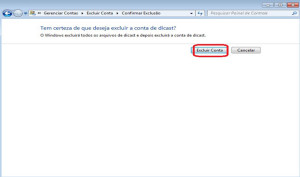

Muuuito bom, cara.
Até entãom eu tava modificando o ‘local’ uma a uma das pastas dos users.
Bem mais simples assim.
vlw a dica.
Olá Downloki!
Que bom que a dica lhe foi útil.
Esse é o objetivo do site. Peço desculpas pela demora na resposta, pois estou sozinho para montar e manter o site ativo.
Aguarde em breve o site terá novidades.
Att. Cristiano Freitas.
QUANDO COMPREI MEU COMPUTADOR (UM HP DESKTOP) NO CARREFOUR, ANTES DE SAIR DA LOJA, TIVE QUE PASSAR EM UM SETOR PARA VERIFICAR SE ESTAVA TUDO OK COM OS PRODUTOS QUE ESTAVA COMPRANDO. O FUNCIONÁRIO PERGUNTOU MEU NOME (EU NÃO SABIA PARA QUE) E QUANDO CHEGUEI EM CASA, DEPOIS DE INSTALÁ-LO ONDE IRIA SER USADO, LIGUEI E NOTEI QUE ELE “ESCREVEU” O MEU NOME ERRADO. CONSEGUI ARRUMAR MEU NOME NO BOTÃO INICIAR E TAMBÉM NA CONTA (COMO ADMINISTRADOR) MAIS O “C:\Users\Amilton\Pictures” E OUTRAS PASTAS EU NÃO SEI COMO FAZÊ-LO. LI O ASSUNTO ACIMA, MAIS COMO NÃO MANJO MUITO, ESTOU MEIO PERDIDO. SÓ PARA TROCAR/ACRESCENTAR UMA LETRA SERÁ PRECISO FAZER TUDO ISSO?
Olá Hamilton!
Desculpa a demora na resposta estou sozinho para manter o site ativo e ultimamente estou muito ocupado com outros projetos.
Em breve o site terá mais novidades…
enfim vamos ao seu problema… Esse procedimento citado acima visa somente mudar de partição a pasta do seu usuário sem efetuar qualquer alteração no nome.
Depois que você cria o usuário no Windows e efetua o primeiro logon o sistema gera uma pasta com o nome o usuário e o que te aconselho é não tentar qualquer procedimento para renomear essa pasta. Como você já renomeou o usuário te aconselho que deixe assim ou faça o seguinte:
Criei um novo usuário com o nome correto, execute o procedimento descrito no tutorial acima.
Depois disto recorte todos seus arquivos que estão na pasta do usuário antigo colando na pasta do novo usuário (com o nome correto).
Feito isso vá ao painel de controle e exclua o usuário antigo.
Espero ter ajudado!
Qualquer dúvida é só avisar.
Att. Cristiano Freitas
Muito bom o artigo e sua explicação também. Obrigada por disponibilizar!
Boa Noite Aline!
Que bom que gostou e que tenha sido útil para você!
Continue prestigiando o site, em breve será disponibilizado uma grande quantidade de dicas.
Obrigado!
Att. Cristiano Freitas
Cristiano, boas.
Observei seu post e achei-o muito interessante, vi que utilizou o comando mklink (ponte), como pretendo utilizar um SSD para o sistema, seria conveniente não haver muita gravação no mesmo e também poupar espaço. Com o mklink todas as pastas de usuário, como configurações de programas, pastas e arquivos ocultos também seriam migrados do C: para por exemplo o D:.
Observei no link abaixo que existe uma outra maneira e gostaria de sua opinião.
http://caixaseca.blogspot.com.br/2012/02/como-mover-os-perfis-de-usuario-para.html
Muito obrigado por sua atenção.
Grato, Marco.
Boa Tarde Marcos!
Obrigado por prestigiar o trabalho do Dicas Tecnologia!
Analisando o Tutorial do Dicas Tecnologia exponho as vantagens:
– Com o procedimento realizado você muda de partição somente a pasta e toda a pasta do usuário escolhido para tal;
– Isso facilita por exemplo um possível backup dos arquivos em detrimento de um vírus no sistema sendo necessário realizar formatação;
– Outra consideração relevante é o fato de você NÃO excluir de vez o caminho padrão da pasta do seu usuário, uma vez que o link simbólico funcionará como um “atalho de redirecionamento”. Isso pode ser sentido quando for instalar programas mais “engessados” que irão procurar o caminho padrão e ao não encontrar apresentarão diversos erros na instalação;
– O procedimento deste tutorial atende todas necessidades expostas por você.
– e por último sim todos os arquivos seja de sistema ou não que estejam presentes em sua pasta de usuário serão migrados para por exemplo o D:. Apesar de que se você for no C: onde deveria estar sua pasta de usuário e clicar no link simbólico com o botão direito do mouse, nas propriedades serão exibidas o tamanho de sua pasta de usuário. Mas devo frisar que fique tranquilo pois na verdade o link simbólico neste momento aponta para o D: e mostra o tamanho de sua pasta lá na verdade.
Isso mostra como é mais seguro esse procedimento pois para o sistema em geral é como se sua pasta de usuário estivesse no caminho padrão, não gerando nenhum tipo de impacto para instalação ou outro procedimento qualquer em que se faça necessário acessar sua pasta de usuário.
No procedimento postado no outro link eu considero o seguinte:
– Parece válido todo procedimento e ele difere do postado aqui onde na verdade ele direciona todas as pastas de usuários que o sistema utiliza também como por exemplo, o Default User.
Considero isso desnecessário pois você redirecionará arquivos do sistemas que não irão lhe interessar por exemplo em um backup. Ficando também mais vulnerável por exemplo a alocação de um vírus nessas pastas e que serão inseridas em um backup ou que permanecerão em seu microcomputador mesmo diante de uma formatação na partição C:.
E por último acho muito invasivo para o sistema o método adotado, pois qualquer erro pode acarretar em sérios danos ao seu sistema operacional, uma vez que ele realiza profundas mudanças.
Concluindo a escolha é sua. E será feito por um método mais prático e objetivo ou por um método mais invasivo ao sistema e com mudanças profundas e um pouco desnecessárias, mas que no fim atenderá sua necessidade (que isso fique claro, não quero ser tendencioso rsrsrsr… na verdade quero que sua necessidade seja atendida).
Espero ter sido claro e que a dica lhe seja útil!
Sinta se a vontade em apresentar sugestões e muito obrigado mais uma vez por prestigiar o nosso site. Espero ve lo em breve comentando mais tutoriais e que lhe seja de grande valia.
Abraço!
Att. Cristiano Freitas
Cristiano, boa noite;
Digo a vc que sou iniciante em informática, portanto meu conhecimento é extremamente limitado. O HD é de 500gb e dividido em 4 partes todas ativas. C: win 7, D: arquivos e docs antigos que quero manter,
E: para instalar programas Corel, Photoshop, Office, etc. F: fotos, filmes, mp3, etc.
A intenção era seguir seu tutorial e mudar a pasta para o E:
Tudo foi bem até a figura 11. Digitei os comandos e quando dei enter (figura 12) obtive como resposta algo como: comando inválido -“E”. Creio que digitei tudo correto, inclusive os espaços.
No E: não criei a pasta Usuário e sim colei minha pasta (Home) na raiz.
Poderia me ajudar?
Desde já, agradeço e lhe desejo um 2015 com muita saúde e repleto de realizações.
Att
Junior
Boa Noite Junior!
Obrigado por prestigiar o trabalho do DicasTecnologia!
Bom para um iniciante com “conhecimento limitado” você tem esclarecimento de muitos termos digamos técnico (rsrsrs)
Conhece bem particionamento, mencionou até que trabalha com partições ativas… enfim está no caminho certo para um iniciante Parabéns!
Sobre o erro temos que analisar alguns detalhes. Ao recortar a pasta do seu usuário como exemplo (junior), você a recortou e colou na partição E: sendo assim ao passar o caminho digite E:\junior, agora se você colocou as pastas do usuário na raiz, será necessário excluir a pasta junior do caminho padrão e no comando digite a partição da seguinte forma -> E:\
Se for esse mesmo o problema, esses procedimentos ajudará na solução.
Aguardo seu contato para confirmação.
Abraços!
DicasTecnologia.
Ótimo tutorial, só estou tendo problema na hora de digitar o comando… quando aperto enter aparece que “Não é possível criar um arquivo já existente.”. Já tentei copiar a pasta de usuário ao invés de recortar, tentei o comando sem a pasta no D: e até criei outro usuário, todos dão a mesma mensagem… o que faço?
Boa Noite Paulo!
Obrigado por prestigiar o trabalho do DicasTecnologia!
Bom o primeiro problema é: você não pode copiar a pasta do usuário. Você deve obrigatoriamente recortar e colar ela em outro local, caso contrário ao digitar o comando ele sempre retornará a mensagem de erro mencionada, isso porque você não retirou do local de origem a pasta do usuário, seria como criar dois arquivos iguais com mesmo nome em uma mesma pasta.
OBS: é extramente importante respeitar a sintaxe do comando (ou seja, a forma de escrita), muito provavelmente seja a causa do seu problema, ai vai mais dicas:
Observe se a pasta do seu usuário tem nome composto, ou separado por espaço ou ainda caractere especial, caso sim não esquece de digitar aspas duplas no comando caso contrário não funcionará.
Outro detalhe importante RECORTE e NÃO cole a pasta do usuário para um novo local. Ao executar tal procedimento faça a conferencia precisa sobre o caminho de destino.
Bom acredito que seja esse o caminho para solucionar seu problema.
Faça os testes e não deixe de retornar se deu certo.
Abraços!
DicasTecnologia.
Ótimo tutorial, parabéns!!
Ha um tempo atrás eu vi um outro método que gostaria da sua opinião..
http://hardware.rbtech.info/reinstalar-windows-seven-sem-perder-documentos/
No método que você ensina, caso necessite posteriormente formatar a unidade C: como faço para vincular a pasta “usuários” com todos os meus arquivos da partição D: com a da partição C:?
Olá Luiz Claudio!
Obrigado por prestigiar o trabalho do DicasTecnologia.
Sobre outro método mencionado me parece que ele altera no ProfileList não só o caminho padrão do usuário corrente, mas sim de todos os usuários do sistema, não considero isso muito prático uma vez que você muda para sua partição D: (por exemplo), a pasta de todos os usuários inclusive os do sistema onde você não utilizará nenhum arquivo caso venha fazer uma formatação… Também há alterações a serem realizadas no regedit que considero melindroso de mexer e quanto menos o fizer melhor. Um possível problema com isso também é quando utilizar um daqueles programas que limpam o sistema e até mesmo o registro (Tipo CCleaner) que essa alteração seja considerada um erro e corrigindo lhe dando assim trabalho para concertar tal falha.
Enfim é um método alternativo, se optar pelo descrito aqui no tutorial você terá apenas que fazer o seguinte após uma formatação: Lá na figura 8 onde lhe é ensinado já no modo de segurança recortar a pasta do novo usuário e colar na partição D: (por exemplo), basta que você delete a pasta do usuário e vá direto para linha de comando criando o link simbólico, estou considerando que criou um usuário com o mesmo nome, caso contrário faça o mesmo procedimento porém na pasta do usuário já existente no driver D: renomeie para o nome do novo usuário que foi criado.
Espero ter sido claro e esclarecido suas dúvidas.
Caso tenho qualquer outra dúvida não exite em enviar um novo comentário.
Att. Cristiano Freitas
Boa noite, deu tudo certinho, quando eu precisar formatar meu PC, qual procedimento terei que fazer para que os arquivos de usuários C: sejam salvos na pasta D:, terei que segui os mesmos passos?
Boa Noite Fernando!
Que bom que deu tudo certo!
Quando formatar o seu PC faça o mesmo procedimento porém lembre-se que por já possuir a pasta do usuário na unidade D:\ você pode ir para o passo onde executa o comando para criar o link simbólico.
Obrigado por prestigiar o nosso trabalho!
Caso tenha dúvidas não deixe de comentar.
Att. Cristiano Freitas!
Olá
Bom tutorial, só que estou com uma dúvida, fiz todo o procedimento, e não liberou o espaço que era utilizado no C. é assim mesmo? Ou fiz algo errado? E quando entro pelo C aparece ainda todos os arquivos, não era para aparecer como se fosse o D?
Parabéns pelo site.
Obrigado
Ivan
Olá Ivan!
Obrigado por prestigiar o trabalho do DicasTecnologia!
Bom respondendo a sua dúvida…
Você executou o procedimento logo após uma formatação? caso sim, haverá ainda poucos arquivos a serem direcionados para o D:, talvez por isso não tenha percebido diferença na liberação de espaço no disco.
Outro aspecto a se observar, se você executou tudo corretamente, quando entrar na pasta de usuários, haverá um atalho com o nome do seu usuário que foi direcionado, isso é o link simbólico que realiza o direcionamento da pasta do mesmo para o novo local, assim você está entrando na pasta do usuário pelo link que está o redirecionando, não acessando os arquivos no mesmo local.
Por fim para ter certeza puxe na memória, quando você executou o procedimento para mover a pasta do usuário você copiou e colou ou recortou e colou? é de extrema importância que recorte, caso você tenha copiado todo procedimento será comprometido.
Espero ter ajudado!
Caso continue com dúvidas post um novo comentário.
Abraços!
Att Cristiano Freitas
Deu “certo” pq não apareceu nenhum erro , apenas no momento q eu loguei q veio um problema , uma caixinha de notificação dizendo q u tava em um perfil temporario , fiz logoff e loguei de novo e a mesma coisa , ou seja parece q o perfil não ta carregando pq toda hora q inicio aparece a mensagem do preparando area de trabalho e a caixinha apos com a do perfil temporario. O q pode ser ?
Boa tarde Vitor!
Obrigado por prestigiar o trabalho do Dicastecnologia!
Vamos a sua dúvida…
é importante primeiramente conferir alguns passos se foram realizadas adequadamente:
Primeiro – Ao criar o usuário auxiliar, você certificou que criou o mesmo com perfil de Administrador?
Segundo – Ao executar o procedimento estava no modo de segurança? logado com o usuário auxiliar?
Terceiro – Você recortou a pasta do seu usuário? não pode copiar tem que recortar e colar na nova unidade.
Quarto – Conferiu a sintaxe do comando: MKLINK /D?
Quinto – seu usuário tem nome composto? caso sim o caminho de origem e destino tem que ser informado com aspas duplas, veja o exemplo:
“C:\Users\Vitor Santos” “D:\Users\Vitor Santos”.
Pronto certificados desses detalhes, vamos ter que fazer uma correção para executar novamente o procedimento.
Se deletou o usuário auxiliar crie outro para executar novamente o processo.
Se a pasta do seu usuário já está devidamente copiada na nova unidade, acesse o Windows no modo de segurança e logue com o usuário auxiliar.
Agora vá até a pasta de usuários: C:\Users\
Delete todas as pastas existem que tenham o nome do seu usuário, inclusive o link simbólico se ele foi criado. Não delete a pasta do usuário auxiliar e nem a pasta Público.
Agora clique no Botão Iniciar na barra de tarefas e em seguida digite Regedit na barra de pesquisa. Ao encontra-lo, clique com o botão direito no mesmo e vá até a opção “Executar como Administrador”. Aberto o regedit, você deverá procurar uma chave temporária e deleta-la.
Segue o caminho para encontra-la:
HKEY_LOCAL_MACHINE ->SOFTWARE->Microsoft->Windows NT->CurrentVersion->ProfileList
Ao chegar na pasta ProfileList procure por uma pasta que comece com o nome S-1-5-21 e veja que terá um nome extenso e no final um .bak
Delete está pasta com o final .bak
Pronto feche o regedit. Volte a clicar no Botão Iniciar da barra de tarefas e desta vez digite na barra de pesquisa cmd. Será encontrado o Command do DOS, clique com o botão direito do mouse e vá até a opção “Executar como Administrador”.
Digite novamente o comando para criar o link simbólico informando o caminho de origem da pasta do seu usuário e caminho de destino para a pasta do seu usuário, conforme descrito no tutorial. Reinicie o computador e teste.
Acredito que isso será o suficiente para resolver seu problema.
Execute os procedimentos e não deixe de postar novamente para confirmar se funcionou ou não.
Fico no aguardo.
Obrigado novamente por prestigiar o trabalho do Dicastecnologia, espero ter sido claro e ajudado.
Att. Cristiano Freitas
Esse post é um pouco antigo, mas ainda assim achei-o muito útil. Uso o Windows 10 e tenho um SSD de 60GB onde deixo instalado o Sistema. Vou tentar fazer esse procedimento para mudar a pasta users para um disco rígido de 1TB para que eu tenha mais espaço no SSD. Se tudo der certo eu volto para comentar aqui. Muito obrigado pelo post!!
Olá Vinícius!
Obrigado por prestigiar o trabalho do Dicas Tecnologia!
Legal será muito válido o teste. Ficaremos no aguardo de seu retorno.
Att. Cristiano Freitas
Oi Cristiano! Tem como desfazer esse procedimento? Seguem detalhes:
Achei seu procedimento no Google e vi que ainda está respondendo, então peço sua ajuda.
Tenho aqui um ASUS que veio particionado C: 250/ D: 250GB. A partição C: logo encheu e o D: estava vazio. Executei o seu procedimento e deu tudo certo! A pasta USERS foi para a D: e tudo funcionou corretamente.
Mas aí eu não parei, rsrs… A partição C: ficou muito vazia, com quase 200GB sobrando. Até tentei “direcionar” alguns GB para a partição D: mas não consegui. Li num outro site que dava pra tentar “unir” as duas partições. Então tentei desfazer o seu procedimento da seguinte maneira:
– Recortei e colei o conteúdo de D:USERS para C:USERS
– Fiz o MKLINK ao contrario. Apontando de D: para C: (mas acho que nem precisava disso né?)
Depois disso, reiniciei e nada mais funcionou direito com aquele usuário. Aparece erro em vários apps.
Então, se possível, me ajude com qualquer das opções abaixo:
a) Desfazer essa alteração
b) É possível equilibrar melhor as duas pastas? Gostaria de deixar C: 100GB e D:400GB
c) E unificar as duas em uma só? Será que dá?
Fico no aguardo e agradeço desde já a sua dedicação.
Bom Dia Marcelo!
Obrigado por prestigiar o trabalho do Dicas Tecnologia!
Desculpa a demora em lhe responder, mas vamos lá…
Uma opção simples e que eliminaria todos os seus problemas é fazer um backup dos seus arquivos e formatar o computador. Sugiro sempre utilizar em torno de 100GB para partição do sistema e o restante para partição D: (Arquivos) e claro executar em seguida o procedimento descrito no tutorial. Mas veja, isso não é solucionar o problema e sim apenas resolve-lo. Lhe ofereço essa sugestão pois com certeza mesmo não sendo a solução, pelo menos irá eliminar os problemas encontrados e lhe proporcionará a possibilidade de ter as partições do tamanho que deseja sem nenhum problema no sistema, uma vez que será realizado uma nova instalação.
Vamos as possibilidades que você apresentou:
a) Desfazer a alteração neste momento, implicaria em muitas alterações no registro do Windows, talvez menos doloroso seria criar uma novo usuário, transferir os arquivos do antigo usuário para esse novo e executar um procedimento de reparticionamento de unidade que comentarei logo abaixo.
b) Sim é possível equilibrar as partições e creio que a melhor divisão seja a que você mesmo mencionou: 100GB para partição C: e 400GB para partição D:. Como você possui arquivos nas duas partições qualquer procedimento de reparticionamento se torna um risco, pois é alta a probabilidade de perder arquivos, por isso sugiro formatação ou então apenas a união das duas partições (Que não deixa de ser um risco).
c) Sim é possível unir as duas se tornando uma. Como mencionado anteriormente o risco neste procedimento é um pouco menor.
Bom agora vem o software para realizar tais procedimentos:
Por falta de tempo, não consigo agora gerar um tutorial para lhe ajudar nestes procedimentos, mas vou lhe indicar um software e passar o link abaixo, onde o próprio fabricante disponibiliza um artigo ensinando a realizar o procedimento:
Link -> Clique aqui
Agora diante das informações a escolha é sua, faça o caminho que achar mais fácil e adequado.
Caso se depare com outro problema ou encontre novas dificuldades, não exite em comentar novamente para lhe ajudar. Há não deixe de comentar também a decisão tomada e o resultado obtido.
O Dicas Tecnologia se coloca sempre a disposição!
Obrigado novamente pelo prestigio, continue nos acompanhando.
Att. Cristiano Freitas.
Olá, Cristiano!
Parabéns pelas grandes informações compartilhadas. Gostaria de tirar uma dúvida sobre esse assunto:
Fiz a compra de um SSD de 120GB com o objetivo de instalar apenas o sistema operacional e alguns poucos programas, e o restante (documentos, fotos, músicas, vídeos, jogos e etc.) ficarão no meu HDD de 1TB (S.O. Windows 7 Ultimate 64 Bits).
Pesquisando na internet, os métodos que achei para realocar as pastas onde estão o S.O. (no caso, no SSD) para uma outra partição (o HDD) são vários, então acabei ficando um pouco na dúvida de qual seria o mais viável dentre os 4 principais abaixo:
1º Método – Clicar com o botão direito em cima das pastas de Documentos, Imagens, Músicas e etc., ir em “Propriedades”, “Local”, depois em “Mover” e selecionar a pasta no HDD;
2º Método – Usar o MKLINK (esse método que você ensinou), criando um novo usuário Administrador, entrando em Modo de Segurança, Recortar o user desejado dentro da pasta “Usuários” e colar no HDD, depois abrir o CMD e dar os comandos do MKLINK;
3º Método – Alterar a chave de registro no ProfileList da pasta Users, de “C:” (SSD) para “D:” (HDD);
4º Método – Selecionar as pastas desejadas, arrastar com o botão direito do mouse para o HDD e escolher a opção “Mover para cá”.
Como pode ver, encontrei vários métodos, mas não sei qual dentre eles seria o mais recomendável e seguro a se fazer, e de não perder os dados em caso de formatar só a unidade onde está o S.O., pois acho que alguns métodos podem apenas “espelhar” o que tem no SSD para o HDD, fazendo com que qualquer alteração na unidade C altere também na unidade D.
Desde já, agradeço.
Olá Christiam!
Primeiramente obrigado por prestigiar o trabalho do Dicas Tecnologia!
Como você mesmo mencionou, existem alguns métodos para tal alteração… O que posso lhe dizer por experiência própria é que o método de mover caminho de pastas e o método alterar chaves de registro não são confiáveis.
Essas alterações podem “se perder” por algum motivo em algum momento e você fica refém do bom funcionamento do sistema operacional, vamos assim dizer, de maneira sucinta… Exemplo, algum programa de limpeza como Ccleaner (apesar que este é muito confiável), ou vírus, ou ainda alguma alteração pode desafazer esses apontamentos das pastas, sem contar o fato que você pode apontar algumas e esquecer de outras…
Enfim são “n” motivos que me leva a crer, que de fato recortar a pasta do usuário no SSD e colar ela no HDD fazendo apenas um apontamento (MKLINK) para que todos os arquivos sejam de fato, salvos no HDD e não no SSD, claro que falando de arquivos a serem salvos nas pastas direcionadas é muito mais seguro.
Este processo apenas aponta um novo caminho para salvar arquivos em determinadas pastas, pastas estas, que de fato estarão salvas ou outro dispositivo.
Espero ter ajudado e continue prestigiando nosso trabalho.
Novamente obrigado!
Att. Cristiano Freitas.
Obrigado pela resposta, Cristiano!
Eu fiz o procedimento e realmente funcionou igualzinho você explicou. Mas por exemplo, se um dia eu formatar a partição do sistema operacional (a C:), ela também não apagará os arquivos na partição de backup (a D:)? Pois eu fiz um teste, criando uma pasta na Área de Trabalho da partição D: e ela cria uma na Área de Trabalho da C:, e vice-versa, dando a entender que qualquer alteração na C: surtirá efeitos na D:.
Há esse risco?
Grato.
Olá, Cristiano!
Eu fiz o processo através do MKLINK, porém percebi que ele “espelha” as ações feitas no HD onde escolhi salvar as coisas também no SSD principal.
Por exemplo, quando eu decido colar algum arquivo na pasta “Downloads” da unidade que escolhi para salvar os arquivos, este mesmo arquivo aparece na pasta “Downloads” do HD principal, e se eu apagar do HD secundário ele também apaga do principal.
No caso, eu estava precisando de algum procedimento que deixe apenas a unidade que eu escolher como sendo destinada só para isso (no caso o HD secundário) e deixar o SSD sem interferências nesse processo.
Você sabe como posso fazer isso?
Grato.
Christiam Boa Noite!
Então, na verdade se o procedimento foi executado conforme o tutorial você verá a estrutura de pasta do Windows como sendo a padrão, o que pode te induzir a pensar que os arquivos esteja sendo duplicados, quando na verdade estão sendo salvos no novo caminho, mas você continua enxergando a estrutura padrão de pastas do Windows.
Veja a resposta anterior que lhe apresentei, acredito que irá lhe ajudar no esclarecimento.
Se restar alguma dúvida não hesite em perguntar novamente.
Obrigado por interagir!
Att. Cristiano Freitas
Ps.: Só complementando a minha dúvida, como eu utilizo o SSD (C:) como partição do sistema, minha intenção seria instalar nela apenas alguns programas e todo o restante (como fotos, vídeos, músicas e etc.) seriam alocados sempre na partição D:, para que eu evitasse muitas escritas no SSD para aumentar a vida útil dele.
Fazendo este procedimento eu consigo isso, ou não?
Boa Noite Christiam!
Veja só, o MKLINK é o que chamamos de link simbólico, ou seja, você altera a pasta de destino, mas no sistema “tudo parece acontecer no local padrão”, como assim? As pastas que você direcionou para a partição D: receberão todos os arquivos, não ficando nada na partição C:, porém deve aparece pra você a estrutura de pasta padrão do Windows. Vá em C:\Usuários\ ou se o seu Windows estiver em Inglês C:\Users e procure a pasta do seu usuário, perceba que depois de executado o procedimento, pasta do seu usuário está representada por um ícone, sendo que neste consta uma “setinha” indicando se tratar de um atalho.
Espero ter ajudado, se ficar com dúvida poste novamente.
Desculpe a demora!
Att. Cristiano Freitas