
Virtual Box 5 – Instalando o Extension Pack (Adicionais de Convidado)
VirtualBox 5 – Instalando o Extension Pack (Adicionais de Convidado)
Depois de ter instalado o VirtualBox 5 no Windows 7 é hora de instalar o Extension Pack, mais conhecido como Adicional de Convidado. No nosso primeiro tutorial sobre a instalação do VirtualBox foi explicado sobre esse pacote e também demonstrado procedimento para realização do download do mesmo, sendo assim vamos seguir deste ponto com esse tutorial que é muito simples e visa demonstrar apenas a instalação do pacote.
Caso esteja com o VirtualBox aberto é hora de fecha-lo para darmos sequência ao processo… pronto, agora basta procurar o arquivo de instalação do Extension Pack que já foi baixado para o computador.
OBS: Vale salientar que antes de prosseguir com esse tutorial é necessário executar o primeiro tutorial sobre a instalação do VirtualBox 5. Caso ainda não o tenha visto clique aqui para fazê-lo e depois de continuidade na execução deste.
Ao encontrar o arquivo de instalação do Extension Pack, clique com o botão direito do mouse e vá até a opção “Propriedades”, será aberto a caixa de dialogo referente as propriedades do arquivo, clique em desbloquear e em seguida em “OK”. A janela será fechada. Veja a figura 1 abaixo:
Pronto agora basta dar um duplo clique no arquivo de instalação para que o processo seja iniciado. Veja figura 2 abaixo:
Conforme pode ser visto na figura 02 acima, o VirtualBox é aberto para instalação do Extension Pack com uma pergunta a fim de confirmar a instalação do mesmo. Como o arquivo foi baixado no site do desenvolvedor e sabemos que o mesmo é confiável, é seguro proceder com a instalação, então sugiro que leia a mensagem apenas para que você compreenda o que está sendo feito. Também é possível e extremamente importante conferir a versão do pacote de instalação para confirmar que se trata da mesma versão do VirtualBox instalado em sua máquina. Como o download de ambos foi realizado em conjunto não corremos o risco de ter arquivos de diferentes versões. Sendo assim basta clicar em “Instalar” para prosseguir.
Chegaremos a próxima tela, conforme visto na figura 03 abaixo:
É possível visualizar na figura acima que os botões para prosseguir com a instalação estão inativos, não sendo possível executar a instalação. Neste momento é necessário rolar a barra de rolagem vertical (Destacada na imagem), de cima para baixo. Depois de realizado essa rolagem, será possível observar que os botões serão habilitados. Veja a figura 04 abaixo, já com a barra rolada abaixo e os botões habilitados.
Depois do procedimento realizado, basta clicar no botão “Eu concordo (A)” para prosseguir com a instalação, conforme demonstra a figura 04 acima.
Será exibida uma mensagem de segurança pedindo confirmação para prosseguir com a instalação. Clique em sim e aguarde o processo ser concluído.
Ao final da instalação que é breve, será exibida uma mensagem de confirmação conforme a figura 05 abaixo:
Clique no botão “OK” conforme destaca a figura 05 acima e está concluída a instalação do Extension Pack no VirtualBox 5.0.4.
Antes de finalizarmos fica uma dica: Caso queira verificar a versão instalada do VirtualBox no seu computador, clique no botão Ajuda (H) e vá até a opção “Sobre o VirtualBox…”. Veja figura 06 abaixo:
Será aberta um tela com informações da versão instalada do VirtualBox em sem computador. Veja figura 07 abaixo:
Basta clicar em qualquer parte da janela aberta para que a mesma seja fechada.
Pronto missão cumprida este é mais um tutorial sobre o VirtualBox, alias o segundo de muitos, que teremos. Com certeza se você cumpriu este tutorial, também cumpriu o primeiro. Não deixe de acompanhar nosso trabalhar e visualizar os novos tutoriais. Caso tenha alguma dúvida, crítica, sugestão ou elogio, já sabe comente, sua opinião é muito importante pra nós.
Também aproveite para compartilhar no Facebook nossos tutoriais.

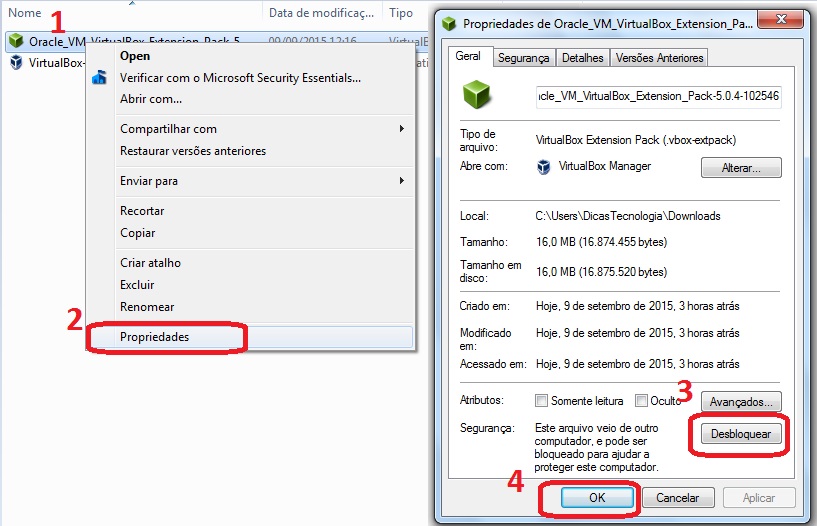
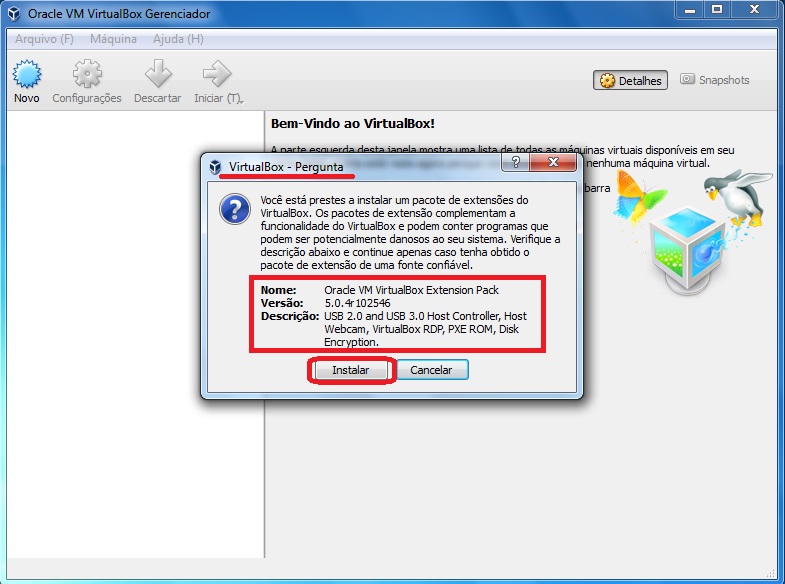
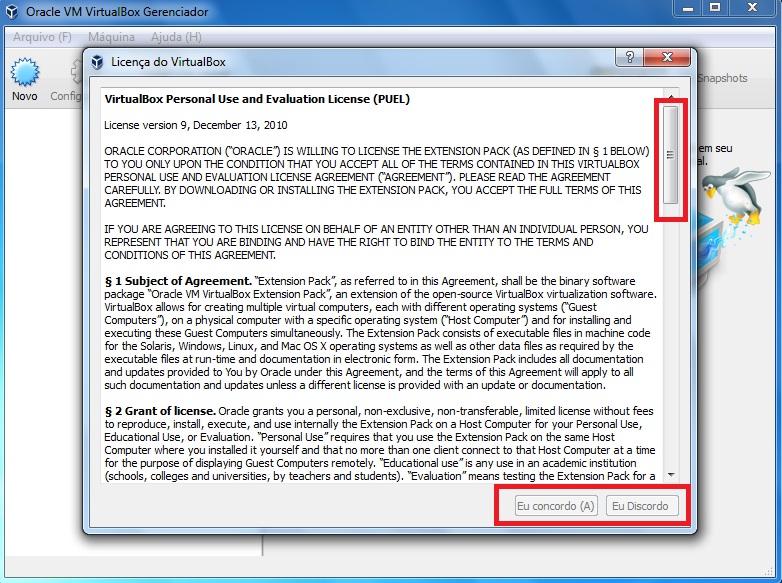
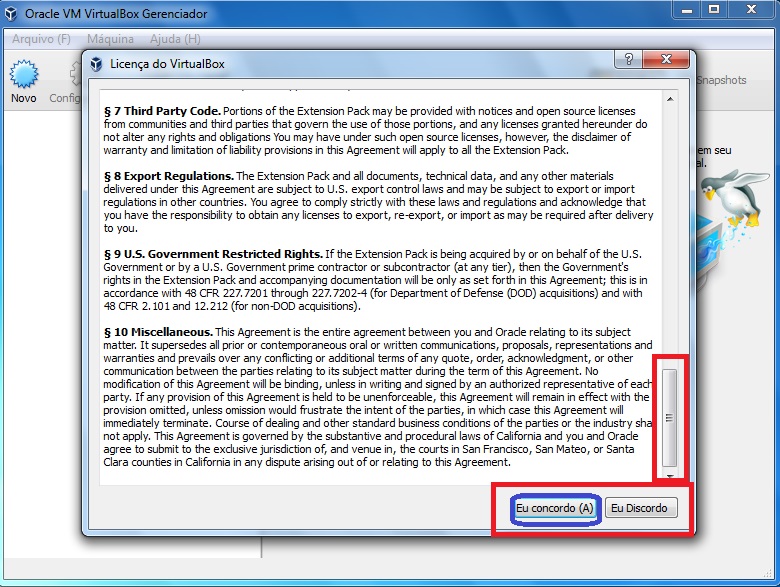
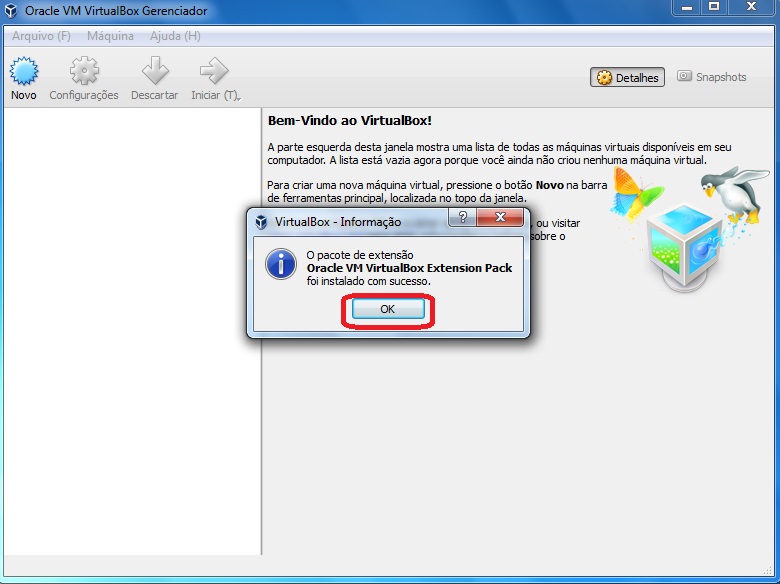
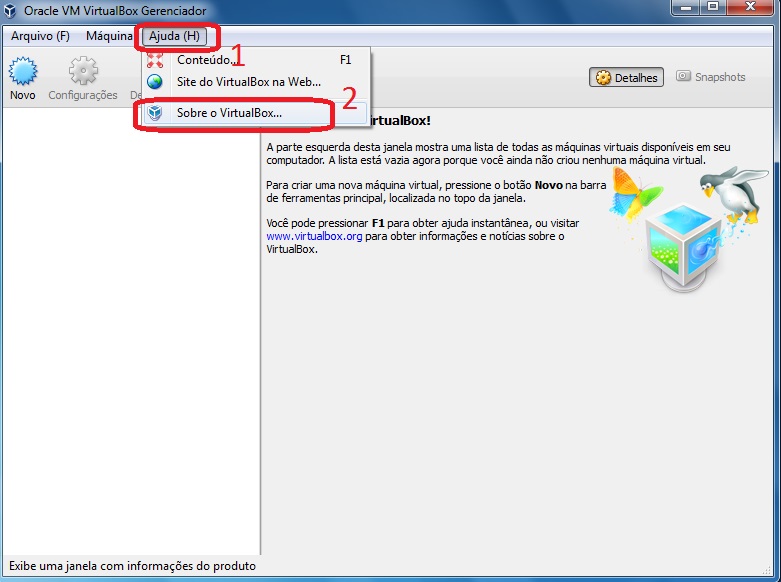
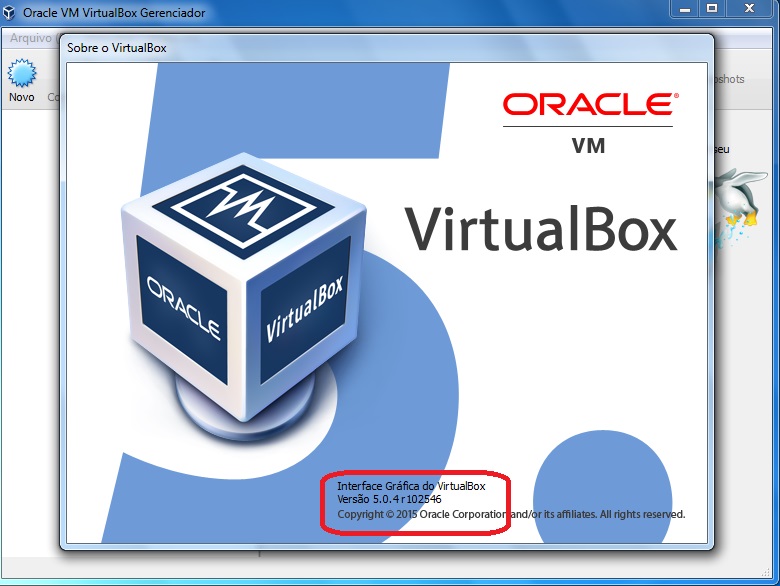


Dicas claras e concisas. Muito útil. Obrigado.
Boa Tarde Eli!
Obrigado por prestigiar o nosso trabalho!
Ficamos feliz pelo seu feedback positivo, continue prestigiado nosso trabalho.
Em breve teremos novidades…
Att. Dicas Tecnologia!
Muito bom. Me ajudou bastante. Tutorial, simples porém detalhado sobre a instalação. Obrigado por compartilhar
Olá Dimitri!
Obrigado por prestigiar o trabalho do Dicas Tecnologia.
Ficamos satisfeito em saber que o tutorial lhe foi útil.
Att. Cristiano Freitas!